Via Notebook / Desktop
- UZH Printplus (UPP)
<<TableOfContents: execution failed [list index out of range] (see also the log)>>
All printers of the institute are connected to a central print server, which logs and counts all print jobs. Before a print is sent to a printer, the system gets the page number and job settings, calculates the costs and checks permissions and credits for the sender. After a successful printing, the credits will be subtracted.
Credits and free printing |
black and white |
color |
members of the institute* |
free |
free** |
students*** |
costs |
costs |
* Members of the institute are: Professors, Staff, Assistants (PostDocs and PhDs), Guests.
** Assistants need to refill the credit (for free) after printing 100 colored pages per semester.
*** Students with 'Hauptfach Mathematik' or "Hauptfach Bio Statistic" get free credits worth 20 SFr. per semester. An I-MATH account is required to print.
A printjob is counted based on page number, page format (A4 or A3), simplex or duplex and black/white or color. Special settings like A3, color or stapling are only available on some special printers like jcolor, k.
At the institute there are two printing solutions available: 'I-MATH'-based and 'UZH Printplus (UPP)'-based.
|
I-MATH |
UPP |
Printer |
All printers & copiers |
Copiers 'k' and 'jcolor'. Thinlinc Print Dialog: UZHPrintPlus |
UZH wide |
- |
yes |
Cost |
Low. I-MATH pays the infrastructure |
High. UZH |
Scan |
Only a few dedicated rooms (not public) |
'k', 'jcolor' - use your UZH badge, free |
Paying |
see below |
log in to http://www.math.uzh.ch/my
You can view your credit, your settings and your last 50 print jobs in your account admin panel: My Math.
Users can charge credits at the office Y27K30. The credit can be used immediately.
Assistants can also write an email to the system support, but in this case probably have to wait some time until the credit is loaded up.
Please review the specific page:
You can also use our thinlinc client to connect to our enviroment where everything is set up already.
For additional information about how to connect to our servers from your computer or how to transfer data from your device to our thinlinc servers go to https://wiki.math.uzh.ch/public/thinlinc
People, who are assigned to a group (made by the IT), can print on this group account. All members of the group have a link on the myMath Homepage, where they can see the Print-History of the group.
For printing on a group account, a job-billing information has to be sent with the print job. In many print dialogs (for example: Firefox) you have in the tab 'Job' in the section 'Job Details' a field 'Billing info'. There you must enter the group name (all lowercase) to print on the group account. In other print dialogs (especially the gtklp dialog) you have in the tab 'Special' the field 'Extra Options'. There you must type: job-billing=<group> where '<group>' is again the lowercase group name you wish to print on. On a console (with lp command) you can use the option -o job-billing=<group> for printing on a group account.
If you have problems with printing on a group account, please come to J11 or J40.
Create own printer instances with personal settings. Such instances are only available via command line.
[user@host # Create an instance 'jcolor/bw', which prints to 'jcolor', but always in b/w: $ lpoptions -p jcolor/bw -o ColorModel=Gray # To use the new instance: $ lp -d jcolor/bw output.pdf # Show all printer, incl. instances: $ lpstat -t # The local instances are saved under ~/.cups/lpoptions
Description |
Syntax |
Example |
List all printers |
lpstat -a |
lstat -a |
Show default printer |
lpstat -d |
lstat -d |
Set default printer |
lpoptions -d <printer> |
lpoptions -d k |
lp [-d <printer>] <file> |
lp -d h52 paper.pdf |
|
Printing n copies (see note 1) |
lp -n <number> [-d <printer>] <file> |
lp -n 5 paper.pdf |
Printing n copies (see note 1) in the order 1,2,3... |
lp -o Collate=True -n <number> <file> |
lp -o Collate=true -n 5 paper.pdf |
Print 2 pages on one site |
lp -o number-up=2 <file> |
lp -p number-up=2 paper.pdf |
Printing one sided on a duplex printer |
lp -o duplex=None <file> |
lp -o duplex=None paper.pdf |
Printing duplex with turning on short edge |
lp -o duplex=DuplexTumble <file> |
lp -o duplex=DuplexTumble paper.pdf |
Printing transparencies |
lp -o media=Transparency <file> |
lp -o media=Transparency <file> |
Printing with stapling (see note 1) - only printer jcolor and k |
lp -d jcolor -o StapleType=StapleON -o StaplePos=1PLU <file> |
lp -d jcolor -o Duplex=None -o StapleType=StapleON -o StaplePos=1PLU -o sides=one-sided <file> |
Printing booklet - only printer jcolor_booklet |
lp -d jcolor -o BindMode=SaddleStitch -o Duplex=None -o Booklet=Left -o print-color-mode=Color <file> |
lp -d jcolor -o PageSize=A5 -o BindMode=SaddleStitch -o Duplex=None -o Booklet=Left -o Finishing=Col -o print-color-mode=Color paper.pdf |
Note 1: Pay attention on combining copies and stapling. If you like to print a PDF (e.g. 4 pages) 10 times, do NOT use the -n <number> parameter. The whole printjob, 4 pages * 10 copies, will be stapled together (only one)!
Solution: Use the 'Repeat Job' option in the advanced tab of the print dialog.
In the system print dialog select k or jcolor and go to tab 'Advanced' to activate stapling.
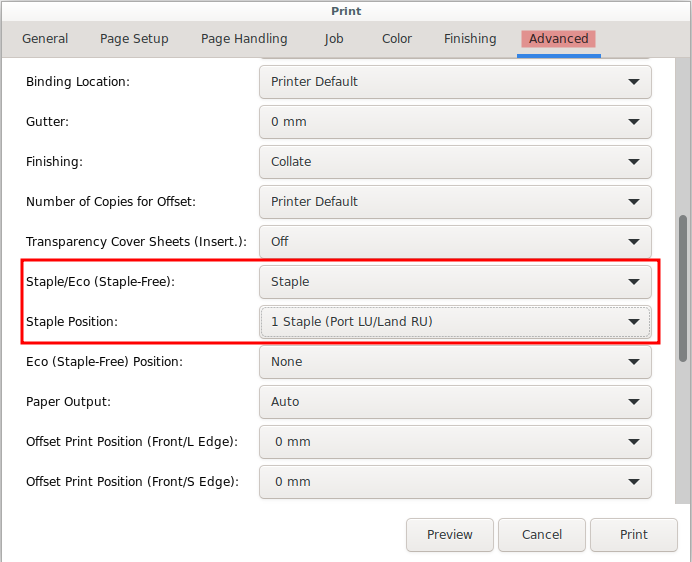
This will put one staple in the upper left corner of your Document.
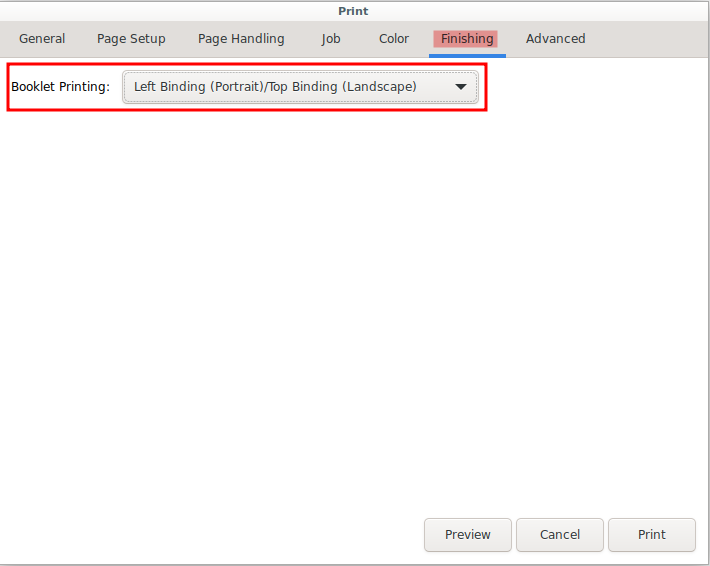
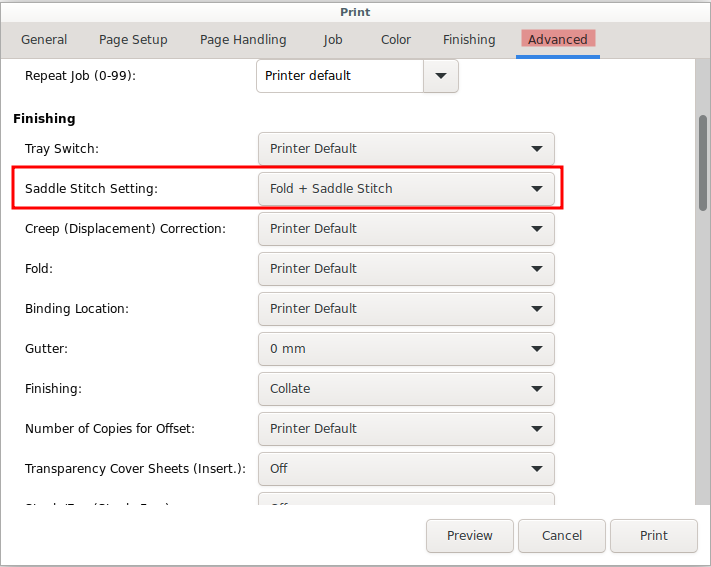
If you have a personalized exam, one PDF for all students, and you like to print it and the output should be:
than use the pdfPrintSequential script (commandline).
<printer>: a printer name like k, jcolor or jcolor.
<pages per exam>: If you have an exam pdf with 200 pages (one big file, 25 students, 8 pages per exam) the whole file will be splitted in jobs as <pages per exam> and such part will be printed.
<start page to print from>: '1', if you start from scratch, else the last reported printed page + 1.
<delay in seconds>: This is only necessary if you want to be sure that all exams are in exact same order as in the PDF. A reordering might appear inside the printer, if there are multiple print jobs at the same time in the local printer queue. If a delay is specified, this helps to take care that are never more than 2 jobs in the local printer queue at the same time. The amount of delay in seconds depends on the print job size. Start with 5 seconds and stop and increase if it is too short. You can check the local printer queue on the touchscreen at the copier.
# K Floor (k) $ pdfPrintSequential -o Duplex=None -o StaplePos=1PLU -o StapleType=StapleON -o sides=one-sided <file.pdf> k <pages per exam> <start page to print from> <delay in seconds> # J Floor (jcolor_booklet) - with color $ pdfPrintSequential -o Duplex=None -o StaplePos=1PLU -o StapleType=StapleON -o sides=one-sided -o print-color-mode=Color <file.pdf> jcolor_booklet <pages per exam> <start page to print from> <delay in seconds>
Example:
Staple |
pdfPrintSequential -o Duplex=None -o StaplePos=1PLU -o StapleType=StapleON -o sides=one-sided exam.pdf k 16 1 0 |
printer 'k', 16 pages per exam, starting at 1, no delay |
Shifting |
pdfPrintSequential -o Duplex=None -o sides=one-sided exam.pdf jcolor 8 33 5 |
printer 'jcolor', 8 pages per exam, starting at 33, 5 seconds delay |
Poster printing are done via the 'Print Publish' Center of the ETHZ: https://www.print-publish.ethz.ch/
https://ethz.ch/staffnet/en/service/office-supplies-printing-and-mailing/print-publish.html > Self-Service Printing > Large format printing