|
Size: 163
Comment:
|
Size: 2564
Comment:
|
| Deletions are marked like this. | Additions are marked like this. |
| Line 1: | Line 1: |
| = EMail = | = Email = . <<NewPage(subTopicTemplate, Neues Subtopic, @SELF)>> ---- . <<Tree>> ---- <<TableOfContents>> ---- |
| Line 3: | Line 9: |
| == Signature == * Thunderbird: Edit the file `~/.signaure` with your favorite Texteditor. F.e. `nedit` * Zimbra: Preferences > Mail > Signature |
== Configuring an Account == === Thunderbird === 1. Go to `File > New > Mail Account...` {{attachment:MailWizard.png}} 1.#2 Enter your name, mail address and password. * Press `Continue` {{attachment:MailWizard2.png}} 1.#4 Press `Create Account` == Forwarding email == 1. Log on the webmail interface [[http://mail.math.uzh.ch|mail.math.uzh.ch]] * `Preferences > Mail > Receiving Messages > When a message arrives: Forward a copy to ...` {{attachment:ZimbraForward.png}} 1.#3 Press `Save` == Vacation / Out of office - email == 1. Log on the webmail interface [[http://mail.math.uzh.ch|mail.math.uzh.ch]] * Go to `Preferences > Mail > Receiving Messages > When a message arrives: Send auto-reply message: ...` Please be aware: Notifications will only be send once a week per person. This means, if you send yourself a testmail on Monday, you'll receive the automatic reply. If you send yourself a second testmail 5 days later, you won't! Press save (top left corner) after changing settings. SMTP: mail.math.uzh.ch Using 'mail.math.uzh.ch' as SMTP is the best solution to: * send mails as quick as possible to other MATH@UZH users, * use MATH@UZH internal email lists, * be unblocked by most firewalls everywhere, * be independet of any ISP (f.e. travelling with your notebook). Configuration Username your account name at MATH@UZH (like on the Sun Ray terminals). Port 25 (default) or 2525. If you would like to use our SMTP from outside the university, only 2525 will work. Authentication by password Encryption TLS Signature 1. With 'nedit' (Launch > Applications > Text > nedit) create/edit the file .signature (attend the point at the beginning) directly in your home directory. 2. Open Mozilla / Thunderbird. Right mouse click on your email account > 'Properties'. Mark 'attach this signature' and "choose" the '.signature' file (the starting point in the filename means 'hide the file' - so check 'show hidden files' in the file dialog to be able to see it). Web browser The standard web browser is 'firefox'. If you prefer another browser, append the following line to your .bashrc file export BROWSER=xxx where xxx is one of 'mozilla', 'netscape', 'opera' or 'firefox'. To activate the new setting, log out and log in again. Show Zimbra Calendar in Thunderbird Viewing_your_Zimbra_Calendar_using_Lightning |
Configuring an Account
Thunderbird
Go to File > New > Mail Account...
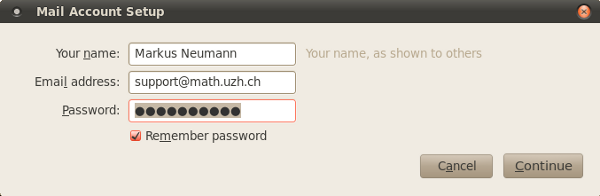
- Enter your name, mail address and password.
Press Continue
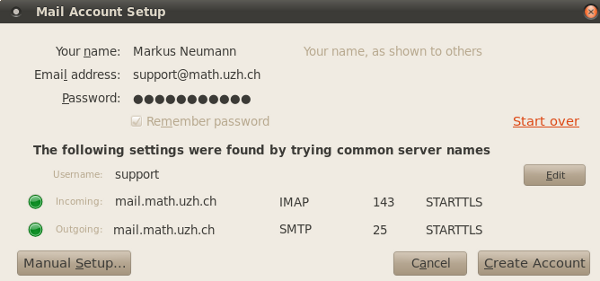
Press Create Account
Forwarding email
Log on the webmail interface mail.math.uzh.ch
Preferences > Mail > Receiving Messages > When a message arrives: Forward a copy to ...
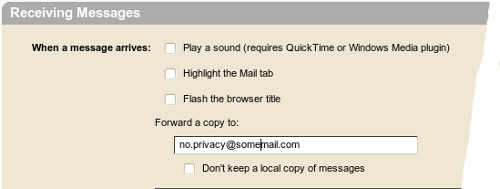
Press Save
Vacation / Out of office - email
Log on the webmail interface mail.math.uzh.ch
Go to Preferences > Mail > Receiving Messages > When a message arrives: Send auto-reply message: ...
Please be aware: Notifications will only be send once a week per person. This means, if you send yourself a testmail on Monday, you'll receive the automatic reply. If you send yourself a second testmail 5 days later, you won't!
Press save (top left corner) after changing settings. SMTP: mail.math.uzh.ch
Using 'mail.math.uzh.ch' as SMTP is the best solution to:
- send mails as quick as possible to other MATH@UZH users,
- use MATH@UZH internal email lists,
- be unblocked by most firewalls everywhere,
- be independet of any ISP (f.e. travelling with your notebook).
Configuration Username your account name at MATH@UZH (like on the Sun Ray terminals). Port 25 (default) or 2525. If you would like to use our SMTP from outside the university, only 2525 will work. Authentication by password Encryption TLS Signature
With 'nedit' (Launch > Applications > Text > nedit) create/edit the file
- signature (attend the point at the beginning) directly in your home directory.
Open Mozilla / Thunderbird. Right mouse click on your email account > 'Properties'. Mark 'attach this signature' and "choose" the '.signature' file
- (the starting point in the filename means 'hide the file' - so check 'show hidden files' in the file dialog to be able to see it).
Web browser
The standard web browser is 'firefox'.
If you prefer another browser, append the following line to your .bashrc file
export BROWSER=xxx
where xxx is one of 'mozilla', 'netscape', 'opera' or 'firefox'. To activate the new setting, log out and log in again. Show Zimbra Calendar in Thunderbird
Viewing_your_Zimbra_Calendar_using_Lightning
