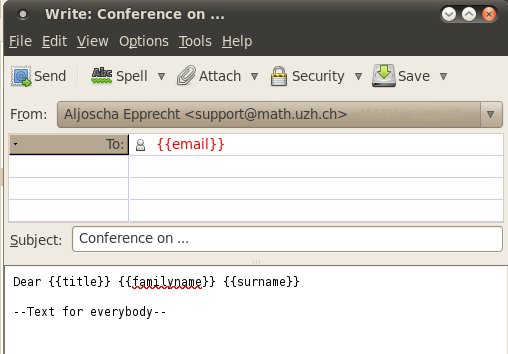|
Size: 163
Comment:
|
Size: 7201
Comment:
|
| Deletions are marked like this. | Additions are marked like this. |
| Line 1: | Line 1: |
| = EMail = | = Email = . <<NewPage(subTopicTemplate, Neues Subtopic, @SELF)>> ---- . <<Tree>> ---- <<TableOfContents>> ---- |
| Line 3: | Line 9: |
| == Signature == * Thunderbird: Edit the file `~/.signaure` with your favorite Texteditor. F.e. `nedit` * Zimbra: Preferences > Mail > Signature |
= Configuring an Account = == Thunderbird == 1. Go to `File > New > Mail Account...` {{attachment:MailWizard.png}} 1.#2 Enter your name, mail address and password. * Press `Continue` {{attachment:MailWizard2.png}} 1.#4 If you would like to use our mail account from '''outside''' the university, you have to change the SMTP port. 1. Press `Edit` * Set the value next to SMTP to '''2525''' * Press `Re-test Configuration` * Press `Create Account` == Apple Mail == Configuration for IMAP-Konto 1. Go to `Menu > Mail > Preferences > Accounts` * Click '+' to create a new email account * Choose account type (IMAP) * Enter the needed data ([[http://www.math.uzh.ch/index.php?id=system|Reference Card]]) * Save and exit Now all the folders from your mail account should appear. To change the behaviour of the defaul folders of Apple Mail, do the following: 1. Select the folder you want to edit (f.e. `Sent`) * Go to `Menu > Mailbox > Use This Mailbox For` * Choose the desired function == Other Mail Clients == All informations needed to configure an email account can be found [[http://www.math.uzh.ch/index.php?id=system|here]]. = Forwarding email = 1. Log on the webmail interface [[http://mail.math.uzh.ch|mail.math.uzh.ch]] * `Preferences > Mail > Receiving Messages > When a message arrives: Forward a copy to ...` {{attachment:ZimbraForward.png}} 1.#3 Press `Save` = Vacation / Out of Office (OoO) - email = * IMATH uses an own mailserver, but all emails, sended outside of IMATH to an IMATH email address, will first be received by the Lotus Mailserver of the ID. Then the mail is forwarded to the IMATH mailserver. * /!\ '''Attention:''' to set up OoO correctly, you have to configure the OoO on '''both''' places, see below 'Vacation Zimbra' and 'Vacation Lotus'. == Vacation Zimbra == 1. Log on the webmail interface [[http://mail.math.uzh.ch|mail.math.uzh.ch]] * Go to `Preferences > Mail > Receiving Messages > When a message arrives: Send auto-reply message: ...` {{attachment:ZimbraAway.png}} 1.#3 Press `Save` Please be aware: Notifications will only be send once a week per person. This means, if you send yourself a testmail on Monday, you'll receive the automatic reply. If you send yourself a second testmail 5 days later, you won't! == Vacation Lotus (ID) == * http://www.id.uzh.ch/dl/email/faqgw_1.html#22 = Show Zimbra Calendar in Thunderbird = [[http://wiki.zimbra.com/index.php?title=Accessing_Zimbra_Collaboration_Suite_with_Thunderbird#Viewing_your_Zimbra_Calendar_using_Lightning|Zimbra Calendar]] = Private Calendar: email reminder = The standard institutes calendar (=Zimbra) generates reminders, in the current Zimbra version, only via pop up Windows, if you logged into the webmail interface. Often you need a more independet way to receive a reminder. Until Zimbra is more flexible, please use the following workaround to generate personal reminder emails to a specific date and time: 1. Create a date * Insert {{{!Remind}}} somewhere in the title or the body * Save and close the date You will receive an email if the date happens. Optional Arguments:: :: Time before {{{!Remind:xxdyyhzzm}}} (f.e. 1d12h35m) :: Other email addresses {{{!Remind:name@domain.com}}} :: Can be combined {{{!Remind:1h20m:name@domain.com}}} == General Events: email reminder == 1. research seminars * colloquia * conferences * Dissertationsvorträge * general events. The mailing lists are divided into two parts: * automatically assigned e-mail addresses * personal e-mail subscription Persons who are automatically assigned to a mailing list (only members of our institute):: :: research seminars: all organizers, all assistants of the organizers :: colloquia: whole institute :: conferences: whole institute :: Dissertationsvorträge: whole institute :: general events: whole institute Every institute member is free to enable/disable these 5 categories seperately. Every e-mail contains a personalized URL to subscribe / unsubscribe. == Personal e-mail subscription: == On every page of the given events, there is a link 'e-mail reminder subscription' which points to an e-mail address form (if the service is not disabled for the given event). After subscribing, an e-mail will be returned to the subscriber's e-mail. The e-mail provides a personalized link, which the subscriber must open in a webbrowser to activate the subscription. Subscription period: The e-mail subscription to a research seminar or a colloquium is semester independent. The e-mail subscription is active as long as the seminar exists. All other events occur only one time. Sending reminder e-mails: The Organizers of any event are free to choose between 0-7 days or to disable the reminder feature completely. This could be specified for all events of the current semester or on a per event basis. The default setting is 0 days, which means that the e-mails are sent very early in the morning on the day of the event. The content of the reminder email is either generic or specific on a per event basis. = Mail Merge: generate serial mails to multiple recipients = website: https://addons.mozilla.org/af/thunderbird/addon/mail-merge/ definitions: * 'Mass Mail': is an eMail with the same content to be sent to many persons. * 'Personal Mail': means a customized eMail where variables, such as names, grades, roomnumbers, can be automatically replaced/inserted into the email. If you don't use variables (except the receiver), it's the same functionality as 'Mass Mail'. == Overview == 1. Create a receiver list as CSV File 2. Start to write the Mail. As receiver (field '''To''') write `{{email}}`. 3. Inside of the new mail, * click on menu: `File > Personal Mail`. * You will be asked about the CSV file (receiver list). '''Browse''' for it, click '''OK'''. * The 'new mail' window disappears. * All mails will be generated and copied to `Local Folders > Outbox`. * To send all mails, click on `File > Send unsent messages` 4. You'll find a copy of each mail in your send folder. === create the recipients list === * create a CSV (comma seperated values) list with all necessary recipients: * Local Info / Konferenz , choose: CSV Export * Firefox: File / save page as / save as: 'all files' {{attachment:MailMerge-exportCSV.jpg}} === create your mass/personal eMails === * in Thunderbird: File / New / Message (a new empty message-window should appear now) {{attachment:MailMerge-NewMails.png}} * enter the field name for the mail adresses, most likely { { email } } , in the '''TO:''' field. * for personal eMails: use ''' { { fieldname } } ''' as variable to be automatically replaced by entries from your CSV file * click SEND to send your mass/personal mails * your eMails will be stored in your draft box. check them for mistakes and if they are all correct, send them. === example === {{attachment:MailMerge-NewMail.jpg}} |
Configuring an Account
Thunderbird
Go to File > New > Mail Account...
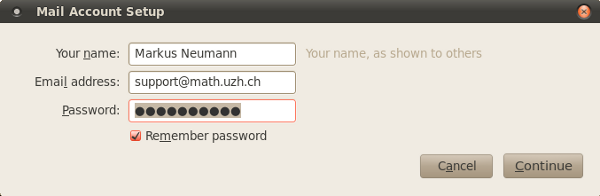
- Enter your name, mail address and password.
Press Continue
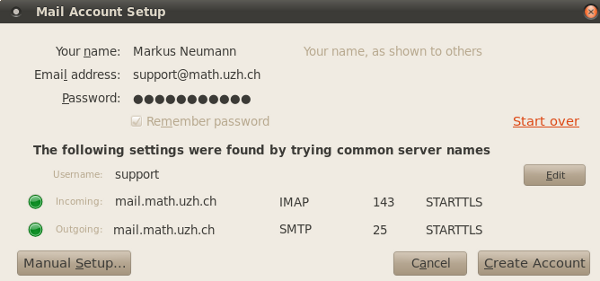
If you would like to use our mail account from outside the university, you have to change the SMTP port.
Press Edit
Set the value next to SMTP to 2525
Press Re-test Configuration
Press Create Account
Apple Mail
Configuration for IMAP-Konto
Go to Menu > Mail > Preferences > Accounts
- Click '+' to create a new email account
- Choose account type (IMAP)
Enter the needed data (Reference Card)
- Save and exit
Now all the folders from your mail account should appear.
- To change the behaviour of the defaul folders of Apple Mail, do the following:
Select the folder you want to edit (f.e. Sent)
Go to Menu > Mailbox > Use This Mailbox For
- Choose the desired function
Other Mail Clients
All informations needed to configure an email account can be found here.
Forwarding email
Log on the webmail interface mail.math.uzh.ch
Preferences > Mail > Receiving Messages > When a message arrives: Forward a copy to ...
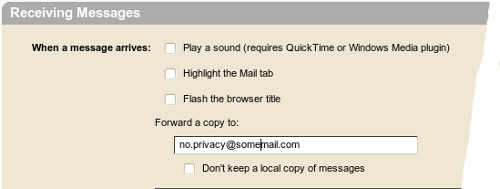
Press Save
Vacation / Out of Office (OoO) - email
- IMATH uses an own mailserver, but all emails, sended outside of IMATH to an IMATH email address, will first be received by the Lotus Mailserver of the ID. Then the mail is forwarded to the IMATH mailserver.
 Attention: to set up OoO correctly, you have to configure the OoO on both places, see below 'Vacation Zimbra' and 'Vacation Lotus'.
Attention: to set up OoO correctly, you have to configure the OoO on both places, see below 'Vacation Zimbra' and 'Vacation Lotus'.
Vacation Zimbra
Log on the webmail interface mail.math.uzh.ch
Go to Preferences > Mail > Receiving Messages > When a message arrives: Send auto-reply message: ...
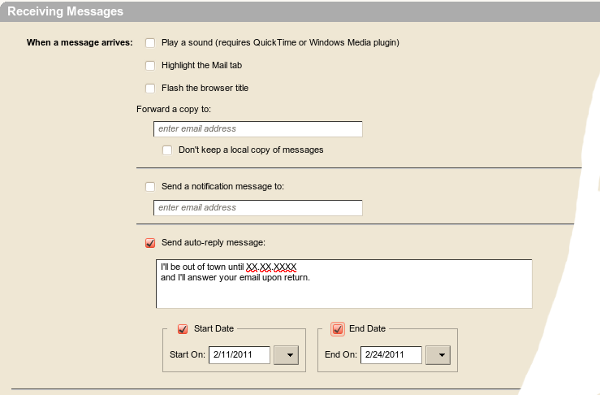
Press Save
Please be aware: Notifications will only be send once a week per person. This means, if you send yourself a testmail on Monday, you'll receive the automatic reply. If you send yourself a second testmail 5 days later, you won't!
Vacation Lotus (ID)
Show Zimbra Calendar in Thunderbird
Private Calendar: email reminder
The standard institutes calendar (=Zimbra) generates reminders, in the current Zimbra version, only via pop up Windows, if you logged into the webmail interface. Often you need a more independet way to receive a reminder.
Until Zimbra is more flexible, please use the following workaround to generate personal reminder emails to a specific date and time:
- Create a date
Insert !Remind somewhere in the title or the body
- Save and close the date
You will receive an email if the date happens.
- Optional Arguments
Time before !Remind:xxdyyhzzm (f.e. 1d12h35m)
Other email addresses !Remind:name@domain.com
Can be combined !Remind:1h20m:name@domain.com
General Events: email reminder
- research seminars
- colloquia
- conferences
- Dissertationsvorträge
- general events.
The mailing lists are divided into two parts:
- automatically assigned e-mail addresses
- personal e-mail subscription
- Persons who are automatically assigned to a mailing list (only members of our institute)
- research seminars: all organizers, all assistants of the organizers
- colloquia: whole institute
- conferences: whole institute
- Dissertationsvorträge: whole institute
- general events: whole institute
Every institute member is free to enable/disable these 5 categories seperately. Every e-mail contains a personalized URL to subscribe / unsubscribe.
Personal e-mail subscription:
On every page of the given events, there is a link 'e-mail reminder subscription' which points to an e-mail address form (if the service is not disabled for the given event). After subscribing, an e-mail will be returned to the subscriber's e-mail. The e-mail provides a personalized link, which the subscriber must open in a webbrowser to activate the subscription.
Subscription period:
The e-mail subscription to a research seminar or a colloquium is semester independent. The e-mail subscription is active as long as the seminar exists. All other events occur only one time.
Sending reminder e-mails:
The Organizers of any event are free to choose between 0-7 days or to disable the reminder feature completely. This could be specified for all events of the current semester or on a per event basis. The default setting is 0 days, which means that the e-mails are sent very early in the morning on the day of the event.
The content of the reminder email is either generic or specific on a per event basis.
Mail Merge: generate serial mails to multiple recipients
website: https://addons.mozilla.org/af/thunderbird/addon/mail-merge/
definitions:
- 'Mass Mail': is an eMail with the same content to be sent to many persons.
- 'Personal Mail': means a customized eMail where variables, such as names, grades, roomnumbers, can be automatically replaced/inserted into the email. If you don't use variables (except the receiver), it's the same functionality as 'Mass Mail'.
Overview
- Create a receiver list as CSV File
Start to write the Mail. As receiver (field To) write {{email}}.
- Inside of the new mail,
click on menu: File > Personal Mail.
You will be asked about the CSV file (receiver list). Browse for it, click OK.
- The 'new mail' window disappears.
All mails will be generated and copied to Local Folders > Outbox.
To send all mails, click on File > Send unsent messages
- You'll find a copy of each mail in your send folder.
create the recipients list
- create a CSV (comma seperated values) list with all necessary recipients:
- Local Info / Konferenz , choose: CSV Export
- Firefox: File / save page as / save as: 'all files'
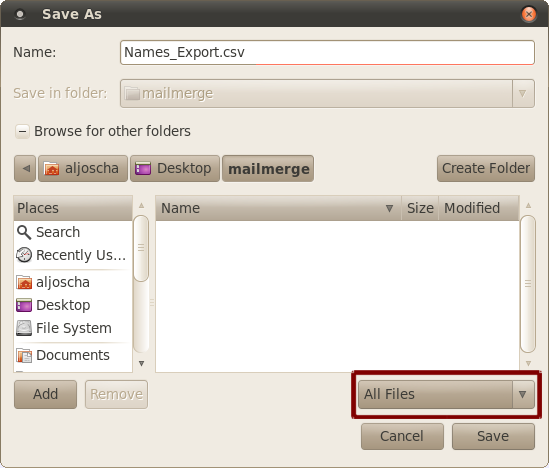
create your mass/personal eMails
- in Thunderbird: File / New / Message (a new empty message-window should appear now)
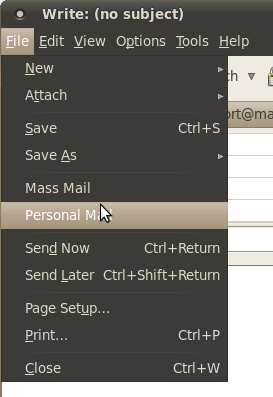
enter the field name for the mail adresses, most likely { { email } } , in the TO: field.
for personal eMails: use { { fieldname } } as variable to be automatically replaced by entries from your CSV file
- click SEND to send your mass/personal mails
- your eMails will be stored in your draft box. check them for mistakes and if they are all correct, send them.
example