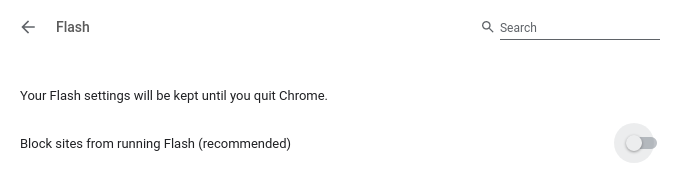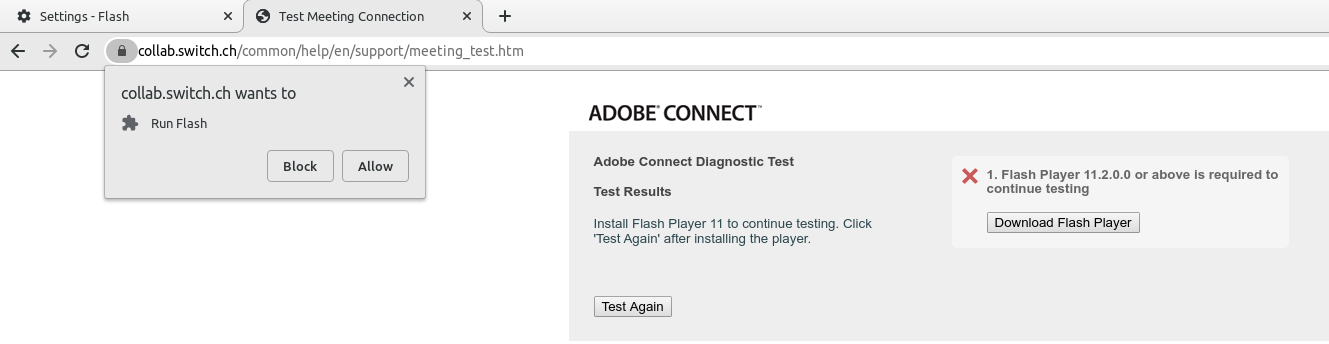|
Contents
Related Pages
Alternative to Adobe Connect |
|
Alternative software for online meetings and streaming |
|
Share the screen of an android device with a notebook |
|
Share the screen from an ios device to a notebook |
|
Publish videos on tube.switch.ch |
Adobe Connect - Switch Interact
- Install the Adobe Connect app:
- Not recommended but possible: Use your Browser with 'Adobe Flash' installed.
- When you open the URL for the lecture streaming in your browser, the browser will ask you for 'Flash', if not already installed.
- In most browsers you have to actively permit execution of the Flash plugin: e.g. click on the flash icon (might look like a broken image) and grant access.
Caution: be aware, Adobe Flash is an outdated technology and has frequent security problems. Best use the Adobe Connect app.
Linux: there is no Adobe Connect app. You have to install Adobe Flash Player
Do a test: https://collab.switch.ch/common/help/en/support/meeting_test.htm
Login Student
- Open the Adobe Connect App and type the specific 'Adobe Connect lecture' URL.
Choose between personal AAI login (recommended1) and guest login.

Speaker / Host
- To use screen sharing: you have to install and use the Adobe Connect App (see above).
Important: there is no Adobe Connect for Linux (only the browser version)
NO SCREEN SHARE for linux >> NO SCREEN SHARE via Thinlinc!
If you like to show your Thinlinc desktop, use your Windows or Apple Notebook, start screen share on Adobe Connect App, open Thinlinc.
- First time:
Log in: https://collab.switch.ch with your UZH AAI login.
- Create a meeting.

- Create a name for your meeting, e.g. the module number of your lecture.
Typically do not request registration or named user, leave the meeting open for anonymous access.
- Start Time and Duration seem to do nothing (meeting stays open until you delete it).
If you have more than 30 participants, please check https://help.switch.ch/interact/seminar-licence/.
- Create a name for your meeting, e.g. the module number of your lecture.
Publish the meeting url to your students. In this example: https://collab.switch.ch/mat820
Streaming
- Log in to the URL which you provided to your students - use your AAI login.
- Make yourself the 'Presenter'
- Share your screen.
- Bring the application to the front, which should be shown to the students.
- Or share just one application or window.
You can also share a single document or an interactive whiteboard (Good for Tablets & iPads).
Handwriting
- Write on tablet or convertible
- Write on regular paper / with a regular pen and record with your phone.
Windows: Tablet
Use an App wich you are comfortable with. E.g. OneNote, EverNote, PenBook, ...
- Start the screen share and bring handwriting app to the front.
Sharing Whiteboard from iPad or Android
- Currently you can only login as guest from the Mobile Apps (no AAI Login)
- Login to your Meeting from a computer with your AAI login
- Left Click on the Mobile Guest User and make it a "Presenter"
- On the Mobile App\
- Switch to the second tab with the 3 Circles
- Share Whiteboard (or Document).
iPad
- The iOs Adobe Connect App can't share the screen (as far as we know).
Workaround: share the iPad screen to the Mac and on the Mac there is Adobe Connect running and shares the MacBook screen: ios screen sharing.
Android
- The Android Adobe Connect App can't share the screen (as far as we know).
- Workaround: we share the tablet screen to the Notebook (Windows) and on the Notebook there is Adobe Connect running and shares the Notebook screen.
Option 1 - Screen Stream (preferred)
Option 2 - Airdroid
Requirement: Notebook & Tab should be in the same WLAN network. Do not use a WLAN guest network (might block direct traffic between devices)
- Android: Install the App 'Airdroid' and start it.
Android: Select 'AirDroid Web'.
- Android: Choose Option 2: connect with IP address - get the provided IP
- Notebook: Start a browser and type the IP in the location bar.
- Android: Grant access on.
- Notebook: Choose 'Screenshot' and select full screen.
Option 3 - Skype / hello.math.uzh.ch > Video Chat
- TBD
- Video Quality might *not good enough* for handwriting.
- For skype you need two accounts.
For hello.math.uzh.ch > Video Chat. Create a channel, place a call, connect
Option 4 - MiraCast
Check that your tablet supports MiraCast.
E.g. Use Windows 10 - https://www.howtogeek.com/269093/how-to-cast-your-windows-or-android-display-to-a-windows-10-pc/
E.g. Samsung Galaxy S4 - https://allaboutgalaxys4.com/the-ultimate-guide-of-galaxy-s4-screen-mirroring/
Record your session
- You have to be host to save a recording
Click on Meeting > Record Meeting

- Give the Recording a name and a description
- A new Red Button with a small menu will show where you can

Pause recording.
Stop recording.
You need to Stop recording for it to be saved.
Log into https://collab.switch.ch and navigate to 'recordings'.
Problems
Enable Flash in Chrome
- open chrome and go to chrome://settings/content/flash
- activate block sites from running Flash (recommended)
go to https://collab.switch.ch/common/help/en/support/meeting_test.htm and click Download Flash Player
- click allow to enable Flash
Footnote
The best is to use the personal AAI login. If this does not work, try the Guest login. (1)