Contents
RemoteExam Tool
RemoteExam Tool |
|
Technical problems before exam |
|
Questions during exam |
1) Video Call via button 'Request Help' |
Tablet (iOS/Android) |
Screenshare is not supported via Browser - for screen sharing use a computer with Linux, Windows or MacOS. |
Device necessary |
Cell phone (Android / iOS) - be sure to have the latest updates installed. |
iOS (iPhone) |
|
Android |
If there are upload problems, try a different camera app like Open Camera |
Extra device recommended |
Notebook: view the exam, VideoCall for questions, monitor yourself. Please use Google Chrome - other browser will have trouble with Video Call for 'Request Help' |
Electronic writing |
Depending on the lecture: writing on tablets is not allowed. Only handwriting. |
Scan |
By default, only images can be uploaded, no multi page documents like PDFs. As soon as you click on 'Upload' in the webinterface, the camera opens automatically. No special App is needed, just a webbrowser. Specific exams allow other file types (like .Rmd, .m or .py files) for upload |
Internet |
A reliable internet connection is necessary. |
- By default your webcam sends only one picture per second. But we recommend to use WLAN,not 'mobile data'. If you do not have stable internet at home - find a stable internet location before the exam.
- Depending on the exam, you will be monitored by your webcam (cellphone, tablet or notebook).
During the exam, you can request help via button Request Help - A video call will be opened: wait until an assistant accepts your call.
- After log in, you'll see all exams assigned to you (most of of you will have one or maybe two exams).
- Log in early to verify that you have been correctly assigned. If you miss an exam, contact your lecturer (an exam should be listed at least one week before exam date).
- If you share your internet connection with other persons (shared accomodation): inform them that you have an exam.
FAQ
Q: Which data is recorded in RemoteExam?
A: Video streams are not saved. Each action on the RemoteExam website is logged. All (but video streams) data (incl. the uploads) are saved on a server at UZH campus. Screenshots will be saved on demand (e.g. legi check).
- Q: I only have an iPad, no laptop.
- A: No problem. Use the iPad to view the exam. Place the iPad in a position that we see you (upright iPad position)
- Q: My Cell phone is broken / I do not own a cell phone.
- A: Please ask a friend of you to borrow one twice: first to complete the 'Exam Testdrive' a few days before the exam, and second for the exam. Use the same devices for 'Exam Testdrive' and 'Exam'.
- Q: How do I kow if my internet connection is reliable?
- A: does a 10 minute youtube video stream contantly? If yes, your internet is reliable (in terms of what we need). Check this at the same daytime as your exam will take place.
- Q: My internet is not reliable or other people in my household need a lot of bandwidth at the time of the exam.
- A: Look for a different place. Ask a friend if you can do the exam there. Or ask your roommates if they can postpone their video conference at the time of your exam.
- Q: I use an iPhone and can't upload my scans.
A: On your iPhone go to Settings > Camera > Formats > Select “Most Compatible.”
- Q: I only see a button 'Exam Testdrive', but no exam.
- A: Please pass the 'Exam Testdrive' completely, incl. 'final submit'. After that, the Button 'Exam' will appear.
- Q: Screen sharing does not work.
- A: Reboot your Notebook
A: Mac OS X user, please check: Apple Support or Step by Step
A: Open a browser window in private mode, open the RemoteExam homepage, switch to the Exam Room: grant access for screen sharing.
Exam Testdrive
Steps:
- Log in.
- Open the page 'Exam Testdrive'.
Do all steps incl. "final submit".
Note:
For each exam you have to pass the 'Exam Testdrive' - do this a few days before the exam date.
- Do the 'Exam Testdrive' completely, including 'final submit' - the testdrive is only marked as 'done' if you do the 'final submit'.
Use the same devices as with the exam, use the same location, use the same WLAN.
- The 'Exam Testdrive' guides you through the whole process - try to do it exactly as a real run.
- Sit in a place where you can read the exam (in front of the computer) and where you write your answers on a sheet of paper.
- Login (with your notebook), accept code of honor.
- Justify the web cam (preferred via notebook/desktop) to see yourself and how you write.
You should see a live picture from yourself on the left side. If not: Check your browser permission. Fix the problem before the real exam!
- Download and display the fake exam.
- ... time to write something on a sheet of paper ...
Take your cell phone and open the RemoteExam Tool with a browser (iOS: Safari, Android: Google Chrome).
Optional: for quicker navigation, make a bookmark or use the QR Code on the RemoteExam tool website.
- Take pictures of your handwritten answers:
- Click on the 'upload' button (the Camera App opens automatically).
Take one picture and submit the picture.
- Repeat this for all sheets of paper.
You do not need any app. The upload button opens the camera!
- Check the quality of your upload: download them and check that you can easily read it.
Finally, submit your fake exam.
The 'Exam Testdrive' is passed successfully, if it becomes gray (not blue anymore).
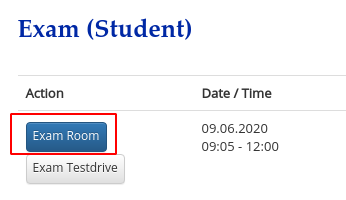
Some exams require a self registration about participation 'on-site' (UZH campus, doing a regular paper based exam) or 'remote' (e.g. from at home). Only students who chose 'remote' are able to join the Exam Room
Exam
- Login 20 minutes before start time.
- Accept 'code of honor'.
- Enable microphone and webcam: Browser popup opens automatically - grant access.
- Adjust the webcam to see yourself and how you write on the paper.
- Start exam at time.
- ... answer the exam questions on a sheet of paper ...
Write the question number clearly above your answer.
- Scan and Upload your handwriting.
- Check and acknowledge the quality.
- Accept 'code of honor' a second time.
- Finally, submit the exam.
During the exam
In case of trouble, you can use the RemoteExam Tool chat or video call (both on the left side on the exam page) to contact the staff. Please be patient if the staff is not responding immediately.
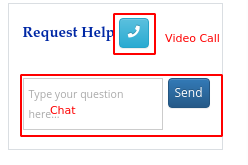
- If webcam is required and the staff is unsatisfied with the picture, you might be contacted by staff to readjust the webcam.
