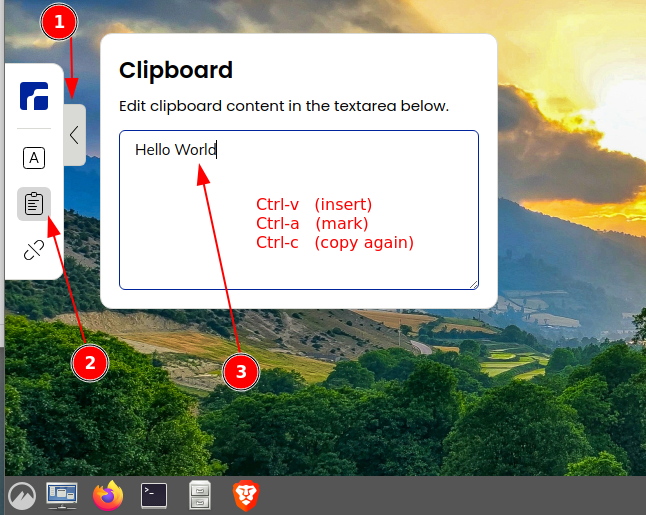<<TableOfContents: execution failed [list index out of range] (see also the log)>>
- Use any of the Terminals at the institute or use the 'native client' (see below) application on your own computer (Internet access is needed).
- Just login.
- An already existing session (in the background or on another terminal) will be moved and reconnect you.
Server: tl.math.uzh.ch

By default, the Session is fullscreen. To change this, open the 'popup menu' by pressing F8 and change Full screen.