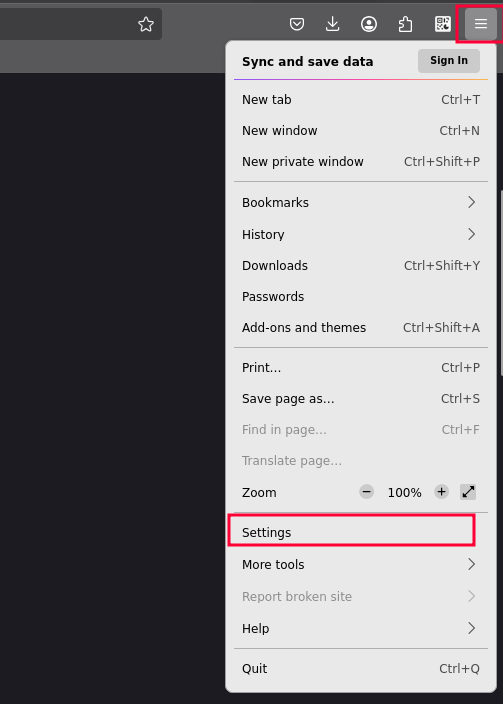Firefox
Contents
AddOn
MultiLogin: addons.mozilla.org/addon/multi-account-containers
Disable 'Reset Firefox ...'
- Tired of annoying mesage "It looks like you haven't started Firefox in a while. Do you want to clean it up for a fresh, like-new experience? And by the way, welcome back!"
Solution found at http://miroslav.suchy.cz/blog/archives/2014/05/13/how_to_disable_reset_prompt_in_firefox/index.html
- step by step:
Open: about:config
Create a new entry by selecting any entry > right mouse click > New > Boolean
Enter the preference name: browser.disableResetPrompt
Value: True
This Connection is Untrusted
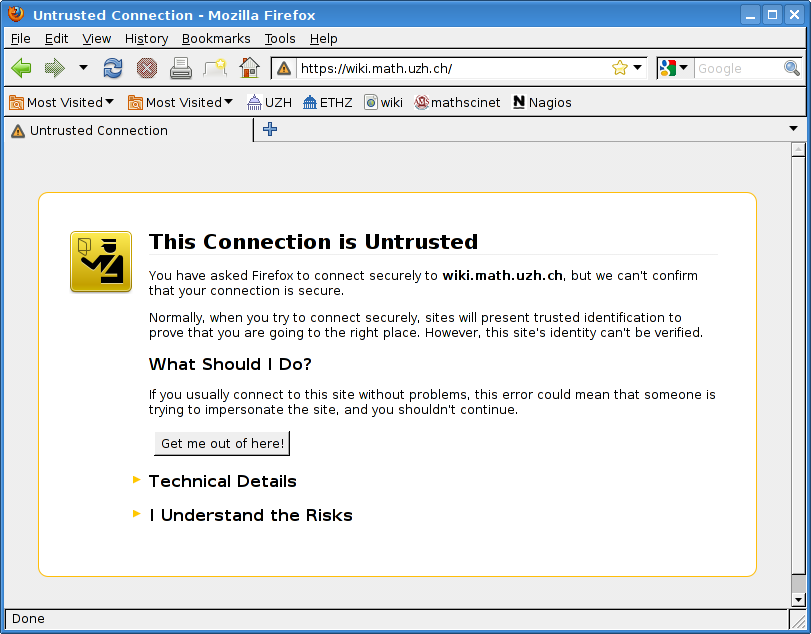
- You see this message on encrypted sites with selfsigned certificates. If you trust the site, click:
I Understand the Risks > Add Exception > Get Certificate > Confirm Security Exception
Profile in use / Clean lock files
- After an unclean stop of Mozilla or Thunderbird (application crashes, desktop session crash, server crash ) it happened frequently that a new start of the application fails with:
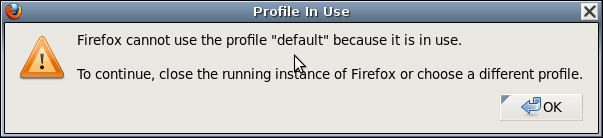
- To clean the setup, start either
Applications > System Tools > Clean Firefox/Thunderbird - Remove Lock', or
call rmlock.sh from a terminal.
Turn off Spell Checker
Tools > Options > Advanced > General > Check my spelling as I type: Off
Firefox Not Scrolling with Up/Down Arrow Keys or Home/End Keys
Hit F7 to activate/deactivate 'caret browsing'
Export / Import Bookmarks
This section explains how to export your bookmarks i.e on Windows to an HTML file, which can be used as a backup or for importing into another web browser and/or on an different Plattform.
Export
Click the Library button |||\ icon, then click Bookmarks. Scroll to the bottom and click Show all Bookmarks.
- From the toolbar on the Library window, click Import and Backup and choose Export Bookmarks to HTML
- In the Export Bookmarks File window that opens, choose a location to save the file (any place you have write access will work), which is named bookmarks.html by default.
- Click the Save button. The Export Bookmarks File window will close.
- Close the Library window
Import
Click the Library |||\ icon, then click Bookmarks. Scroll to the bottom and click Show all Bookmarks.
- From the toolbar on the Library window, click Import and Backup and choose Import Bookmarks from HTML
- In the Import Bookmarks File window that opens, navigate to the previously saved bookmarks HTML file you want import
- Click the Open button. The Import Bookmarks File window will close.
- Close the Library window.
- The bookmarks in the selected HTML file will be added to your Firefox bookmarks within the Bookmarks Menu directory.
Cookies
Cookies are small files stored by Firefox that contain website-related data. Sometimes it is necessary to clean then if some page does not open correctly.
- Open the settings menu
Choose Privacy & Security tab and scroll down to the Cookies and Site Data section
 Here you can delete all cookies or cookies from selected pages. Several time periods are provided
Here you can delete all cookies or cookies from selected pages. Several time periods are provided - short-time periods (last hours, this day) are perfect to clean recent sessions
in case of problems it is best to choose Everything