|
Size: 1252
Comment:
|
Size: 2149
Comment:
|
| Deletions are marked like this. | Additions are marked like this. |
| Line 2: | Line 2: |
<<TableOfContents>> |
|
| Line 30: | Line 32: |
== Sign Out/Log Out == In order to sign out/log out, i.e. close all programs and end the sessions, click on the Start Button {{attachment:startscreenbutton.png}} and click on your name in the upper righthand corner (screen shot below) {{attachment:signout.png}} a drop down list appears. Click on '''Sign out'''. = Arange Windows Side-by-Side = Windows 2012 allows for easy side-by-side alignment of windows: 1. click on the first window to be aligned 2. press the Diamond key (adjacent to the Space bar) and keep it pressed. Then press the Cursor Left key. The window will be aligned to the left side of the screen 3. click on the second window to be aligned 4. press the Diamon key and keep it pressed. Then press the Cursor Right key. Both windows are now aligned side-by-side (see below for example) {{attachment:side-by-side.png}} |
Windows 2012
Contents
First Time Login
If your IMATH account has been created before March, 1st 2014, you have to synchronize the Windows password for Windows 2012 before you can log in. This has to be done only once per account.
Follow the steps below in order to synchronize the password:
enter your user name and password for your IMATH account, and press Login
check the option Keep my old password and leave the fields New password and Retype new password empty.
press Set password. It may take up to 60 seconds for the change to happen.
Once you finished above steps, your password has been synchornized and you can log into Windows 2012 using your IMATH account.
Where are the Programs?
Click on the Windows logo in lower lefthand corner (circled red below)

You will see the Start Screen with a limited set of applications as shown below
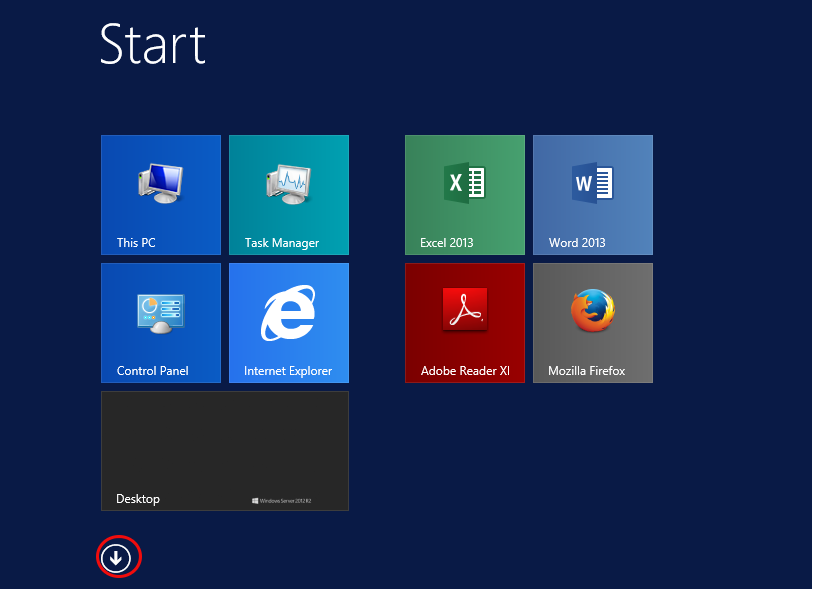
By clicking on the arrow pointing downwards in the lower lefthand corner (circled red in the above screen shot), the view will switch to All Programs (following screen shots)
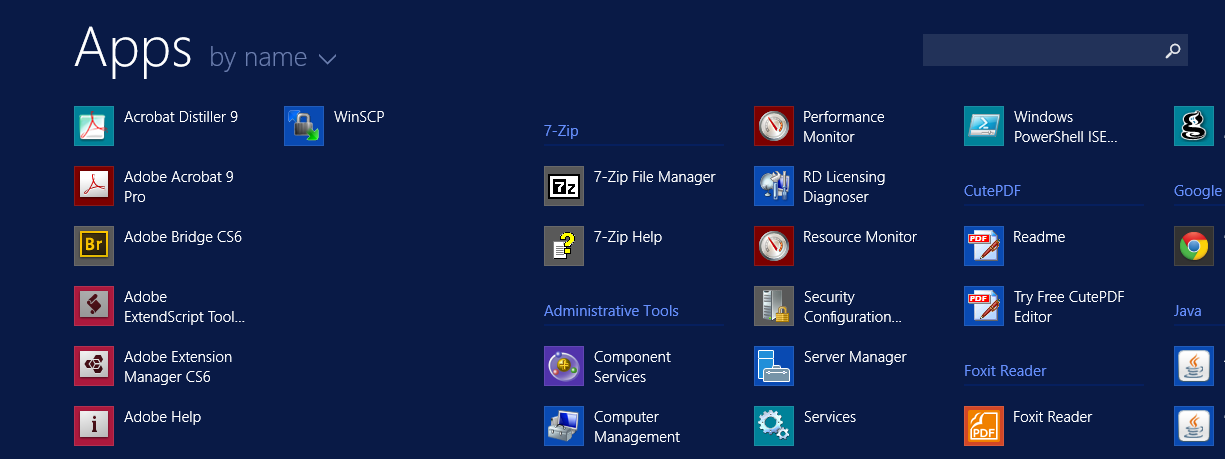
Sign Out/Log Out
In order to sign out/log out, i.e. close all programs and end the sessions, click on the Start Button

and click on your name in the upper righthand corner (screen shot below)
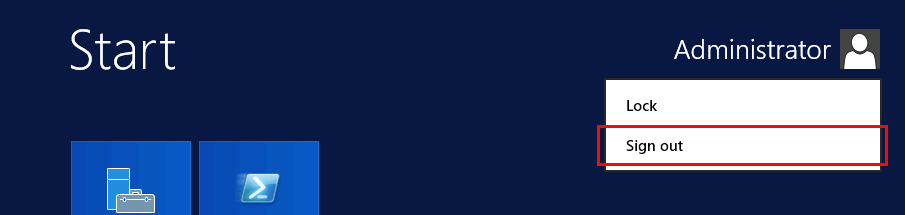
a drop down list appears. Click on Sign out.
Arange Windows Side-by-Side
Windows 2012 allows for easy side-by-side alignment of windows:
- click on the first window to be aligned
- press the Diamond key (adjacent to the Space bar) and keep it pressed. Then press the Cursor Left key. The window will be aligned to the left side of the screen
- click on the second window to be aligned
- press the Diamon key and keep it pressed. Then press the Cursor Right key. Both windows are now aligned side-by-side (see below for example)

