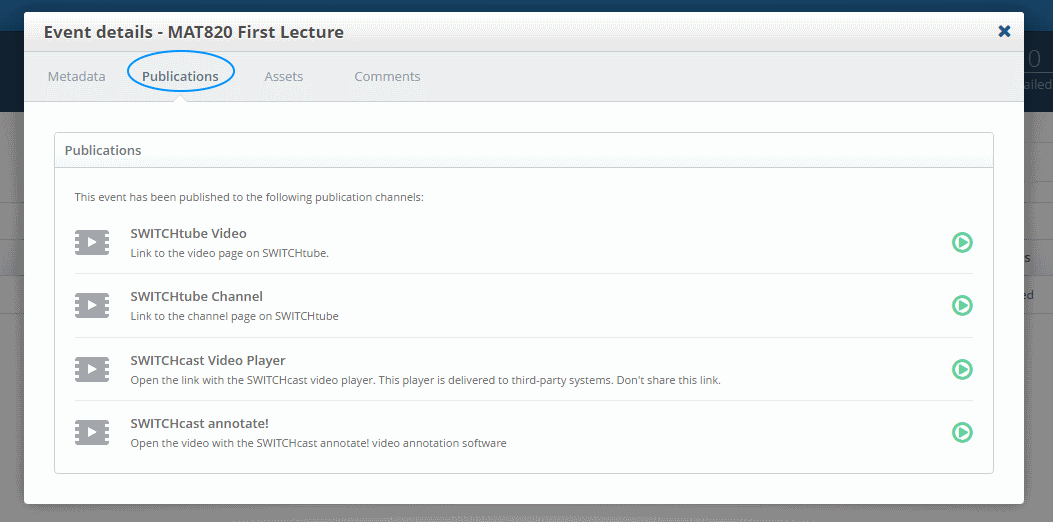Switch Cast
Switch Cast allows you to cut and publish videos to switch tube.
Login with AAI: https://cast.switch.ch
Create a Series
Every video has to be part of a series. Usually the Series would be a module or seminar, each with multiple lectures / talks.
- Switch to Series and click on New Series
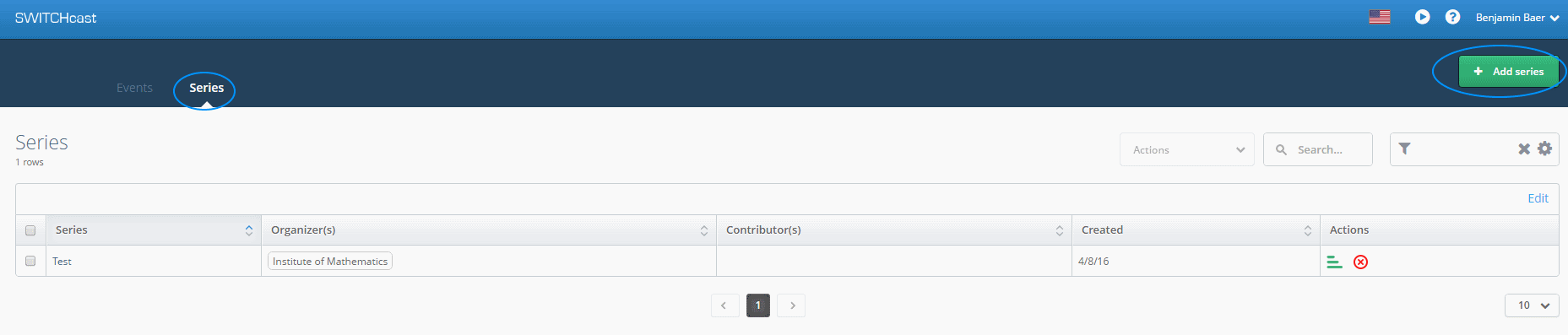
- Fill out the Meta Information and choose a license
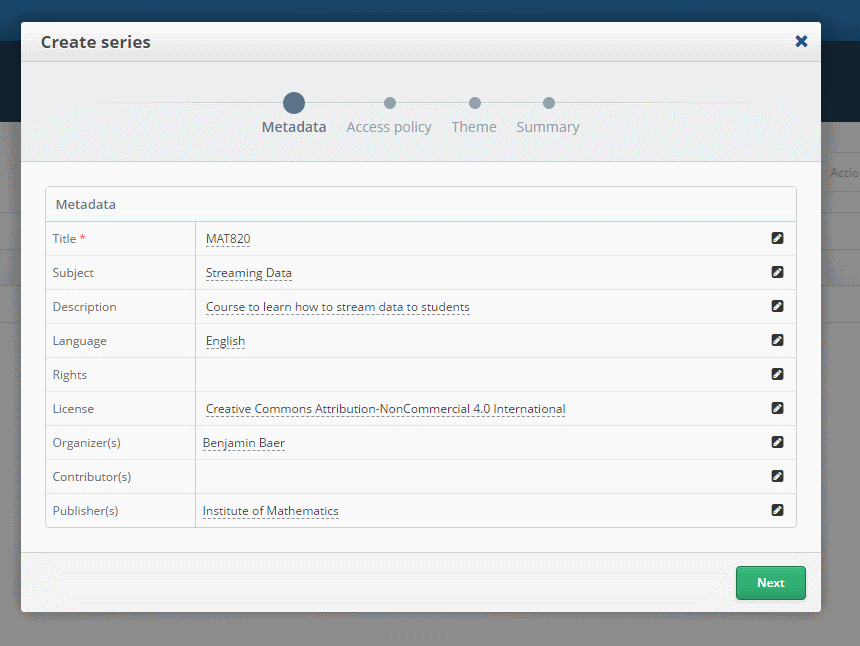
- Set Permission of who can view and who can add / edit videos in this Series.
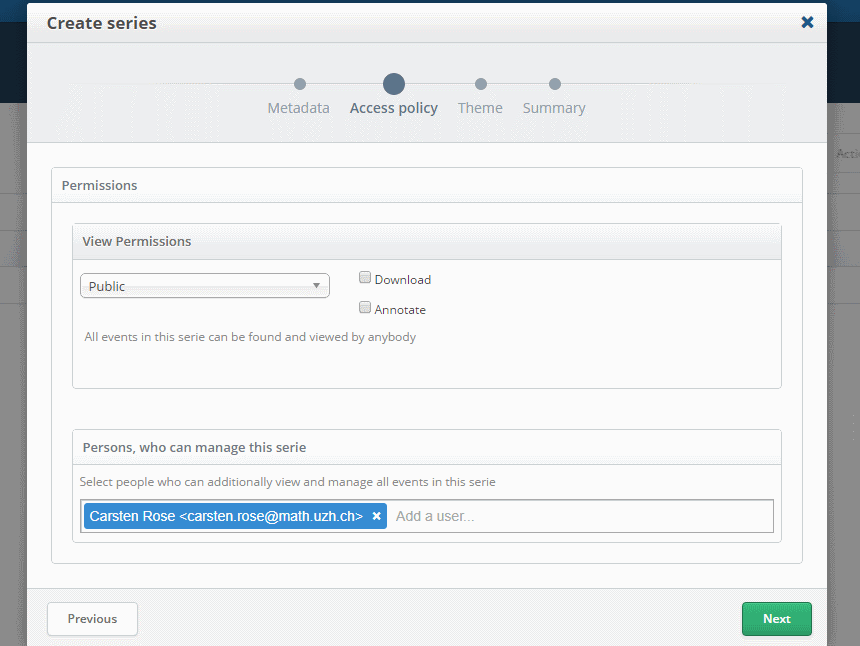
- Select the Theme of the Series
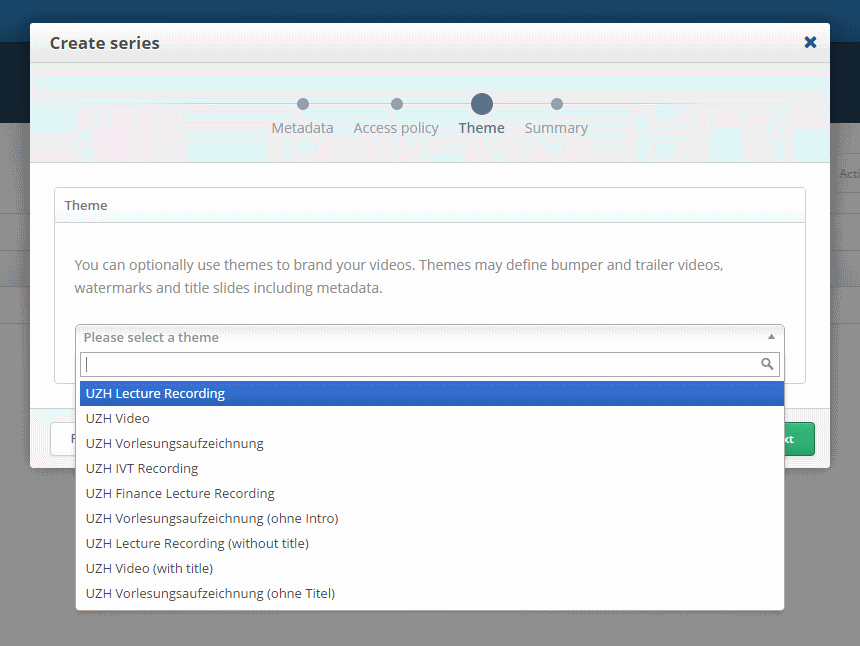
- Click on Finish if everything is correct.
Create an Event
Events are the actual videos, each Series can have multiple Events.
- Switch to the Events Tab and click on Add Event
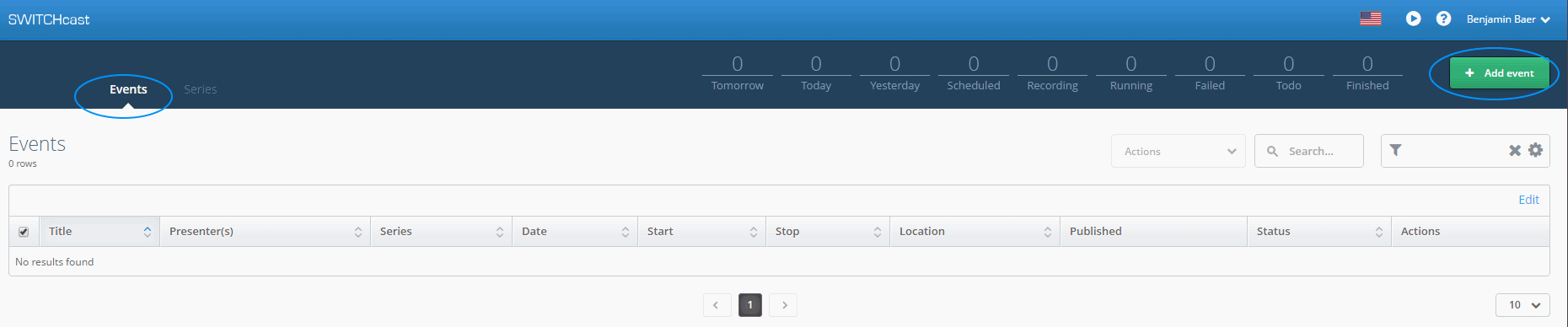
- Fill out the Meta Data and choose the correct Series
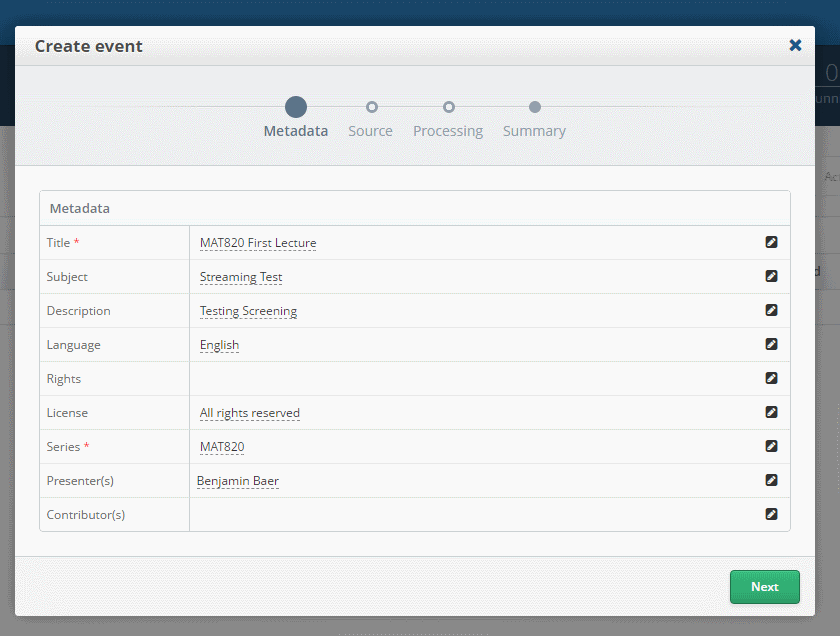
- Upload your Videos, at least one Video needs to be provided. Slides would be the Desktop Recording.
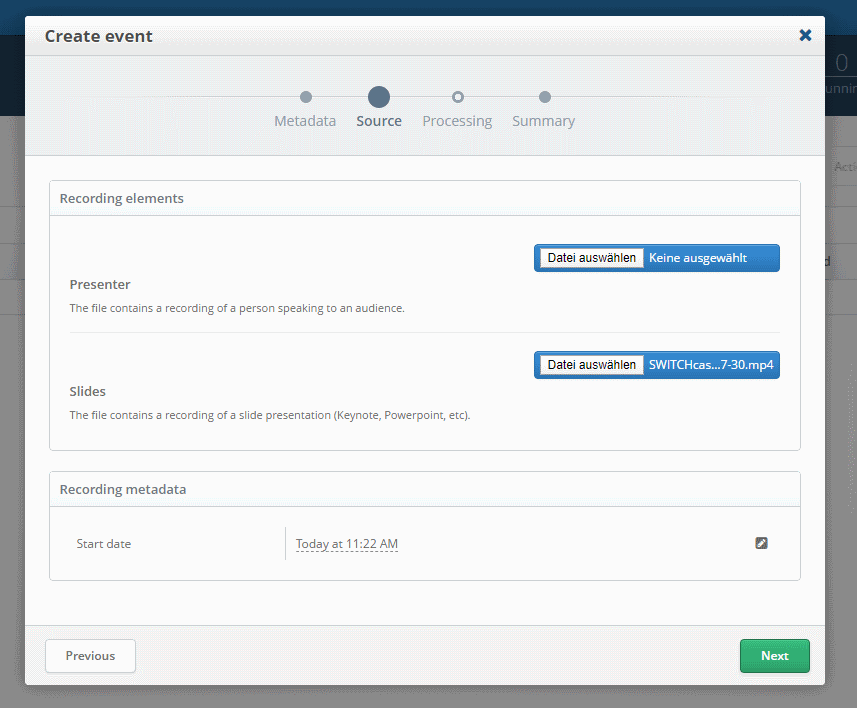
- Here you can select if you want to publish it directly or cut before publishing.
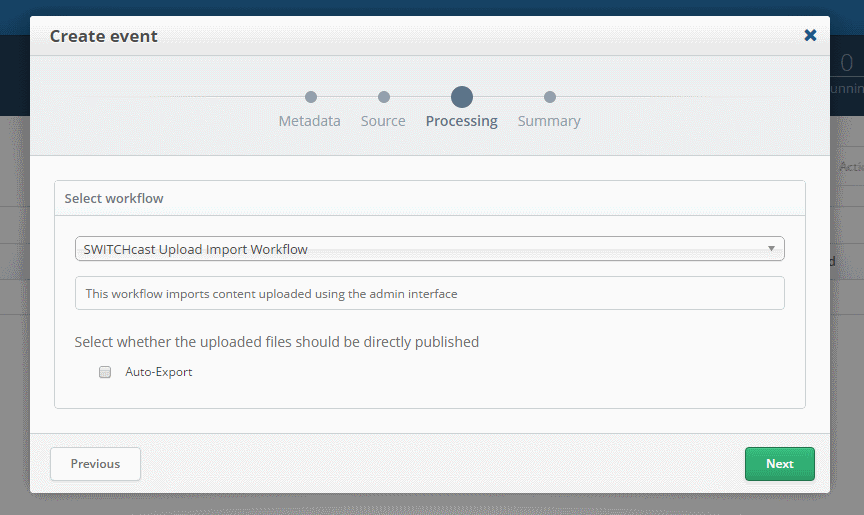
- Click on Create if everything is correct.
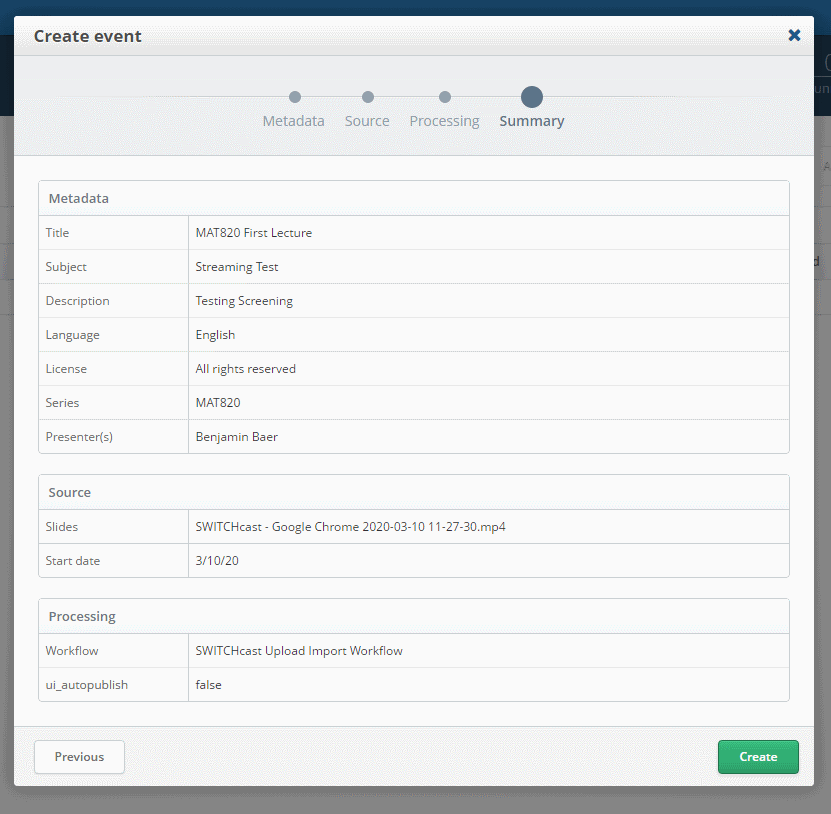
- You will see a processing Event in the Overview.

Cutting
If you didn't choose to publish your video directly, you can cut it inside cast. Wait for the Import to finish and start cutting.
- Start by clicking on the Scissors with the red dot.

- This should display a preview of the video with some tools underneath
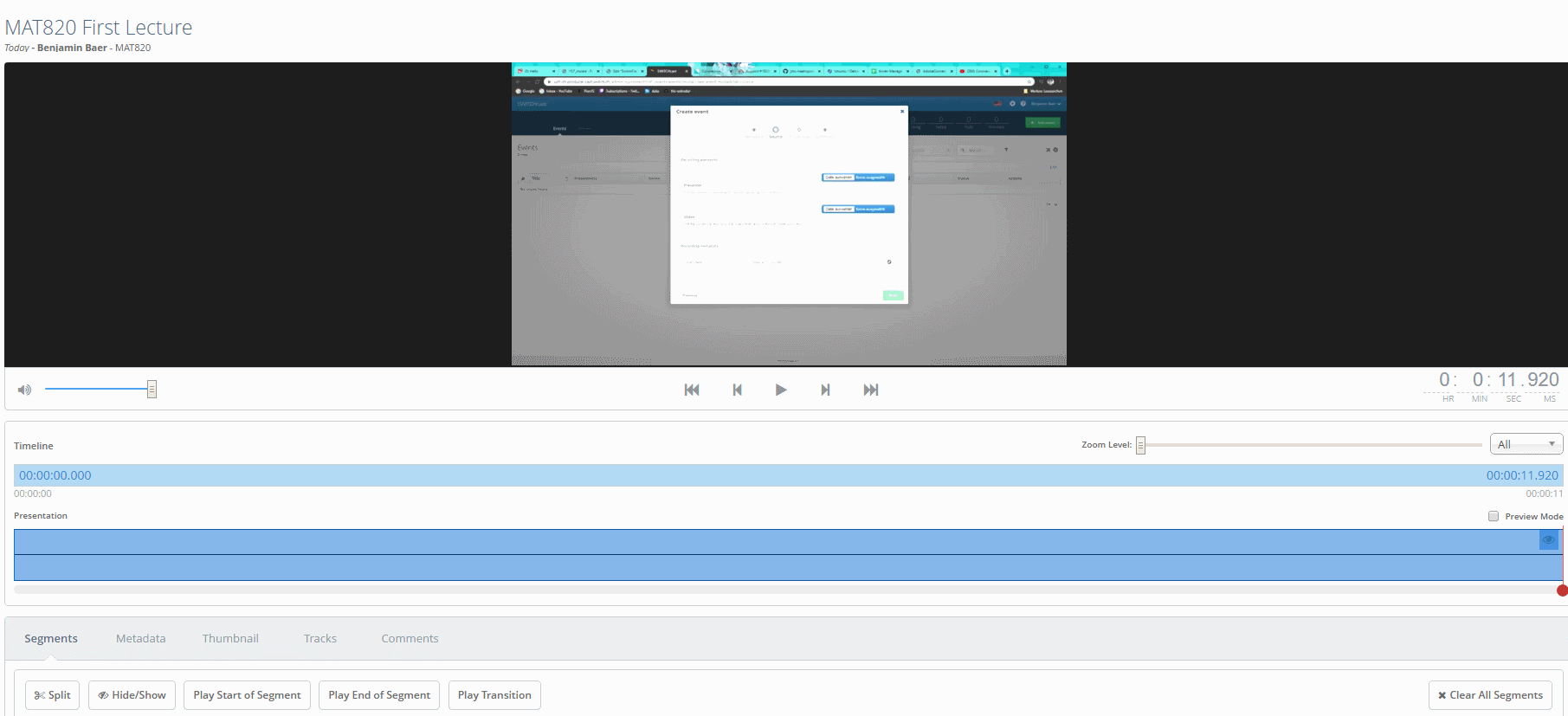
Play the video, pause at the place you want a cut, click on the Split button bellow.
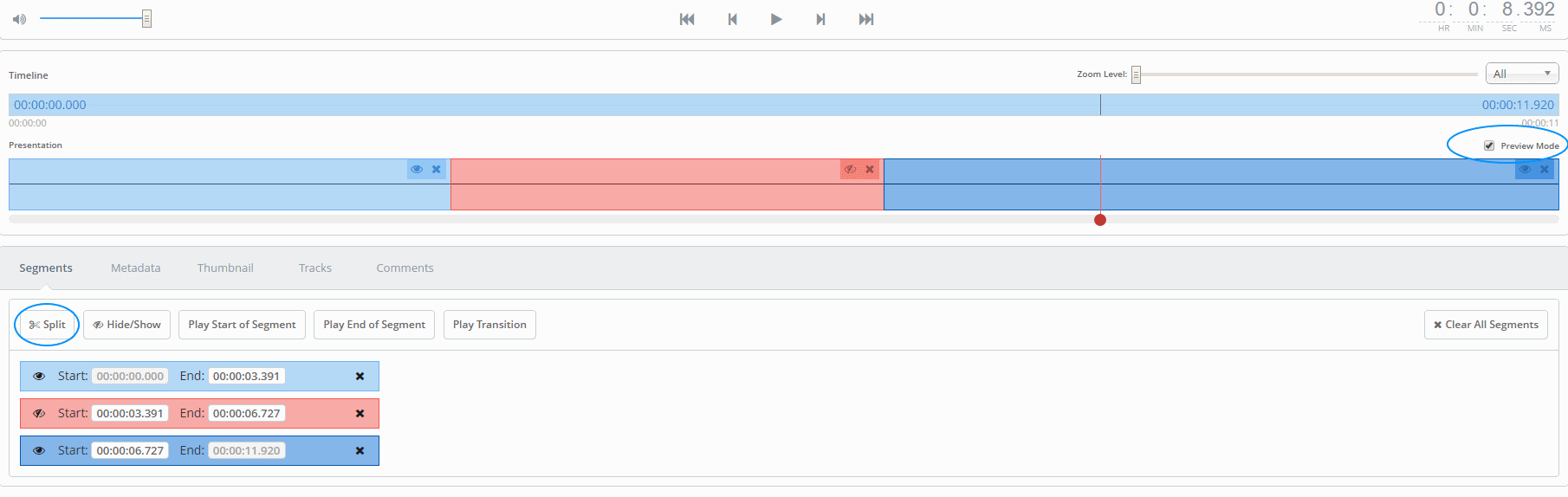
Click on the Eye next to each Segment to hide or show the clip
If you activate the Preview Mode on the right hand side, you will only see the visible Segments when you click play.
- Select a fitting Thumbnail for the Video or Upload an Image.
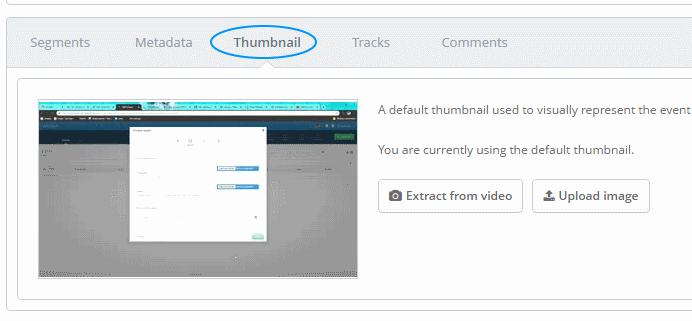
- Edit which Audio Tracks should be played by clicking on them.
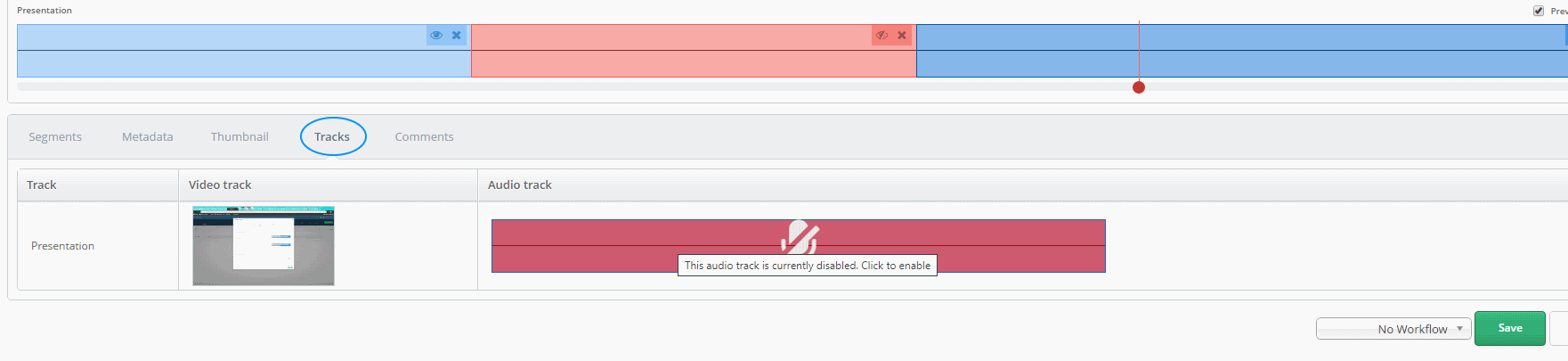
- Save with "No Workflow" for in between saves - save with "Publish" when you are finished
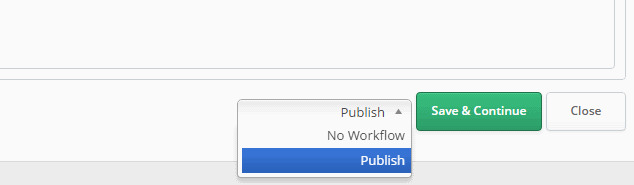
- The details of the Events should now be on Publishing

Publish to Switch Tube
- When the Status is finished, click on the blue 3 bars.
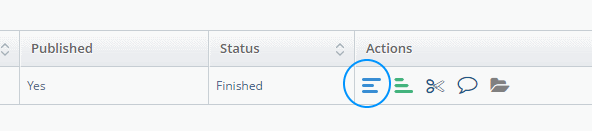
- Switch to the tab Publications to see all the relevant links.