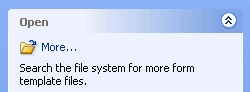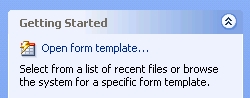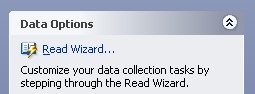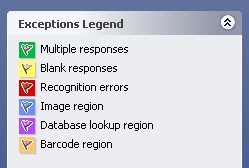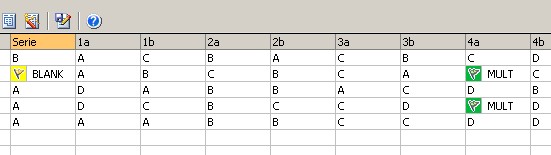|
Size: 374
Comment:
|
Size: 1984
Comment:
|
| Deletions are marked like this. | Additions are marked like this. |
| Line 2: | Line 2: |
| * Use the Windows computer in H52-Room to work on. * Good To know: * There is an StarOffice template for the exam. Filename: `AntwortbogenSP2.odt` * There is a Remark Office template for the evaluation. Filename: SP2Template.omr |
* Use the Windows-computer in room H52 to work on. * Good to know: * There is a Star-Office template for the exam. Filename: [[attachment:Answersheet.odt]] * There is a Remark Office template for the evaluation. Filename: [[attachment:Template.omr]] * scanning ~320 sheets takes arround 45 minutes * optimizing the result manually takes arround 30 minutes |
| Line 7: | Line 9: |
| {{attachment:/home/c/aljoscha/RemarkOffice/OfficeRemark_Scanner01.jpg}} | Proceed as follows to process 'multiple choice' forms: * Log in to the Windows machine. Use your normal math.uzh login data for this. * Start up the Remark Office: Start / Programms / Tools / Remark Office / Remark Office OMR Data Center * Load `SP2Template.omr` template from the corresponding folder: * {{attachment:RemarkOffice_StartupTemplate02.jpg}} * {{attachment:RemarkOffice_LoadTemplate01.jpg}} * Place the sheets, oriented as shown on the picture, on the scanner /!\ do not place more than 30-40 sheets at once. Please stack them in a clean and tidy manner to avoid paper jam. * {{attachment:RemarkOffice_Scanner01.jpg}} * Start the `Read Wizard`, it should start to process your sheets now * {{attachment:RemarkOffice_ReadWizzard.jpg}} * After the first stack of sheets is finished scanning, you will be asked if you want to scan more. Choose `Yes` and repeat until all necessary sheets are processed. * The results of the scanned sheets will appear on the screen. Each line represents one scanned exam sheet. * As soon as all sheets are scanned, you propably need to correct potential errors (such as empty fields, double checked fields, etc.). * To do so, locate the cells marked with colors and manually choose the correct entry by clicking into the cell. Each color represents a different type of error. * {{attachment:RO-ErrorTypes.jpg}} {{attachment:RO-ErrorCorrecting.jpg}} * Use `File/Save As` to save as .orm File and as .xls (Excel 2003) and process it in Excel to evaluate the results. |
Remark Office: evaluation of 'multiple choice' forms
- Use the Windows-computer in room H52 to work on.
- Good to know:
There is a Star-Office template for the exam. Filename: Answersheet.odt
There is a Remark Office template for the evaluation. Filename: Template.omr
- scanning ~320 sheets takes arround 45 minutes
- optimizing the result manually takes arround 30 minutes
Proceed as follows to process 'multiple choice' forms:
- Log in to the Windows machine. Use your normal math.uzh login data for this.
- Start up the Remark Office: Start / Programms / Tools / Remark Office / Remark Office OMR Data Center
Load SP2Template.omr template from the corresponding folder:
Place the sheets, oriented as shown on the picture, on the scanner
 do not place more than 30-40 sheets at once. Please stack them in a clean and tidy manner to avoid paper jam.
do not place more than 30-40 sheets at once. Please stack them in a clean and tidy manner to avoid paper jam. 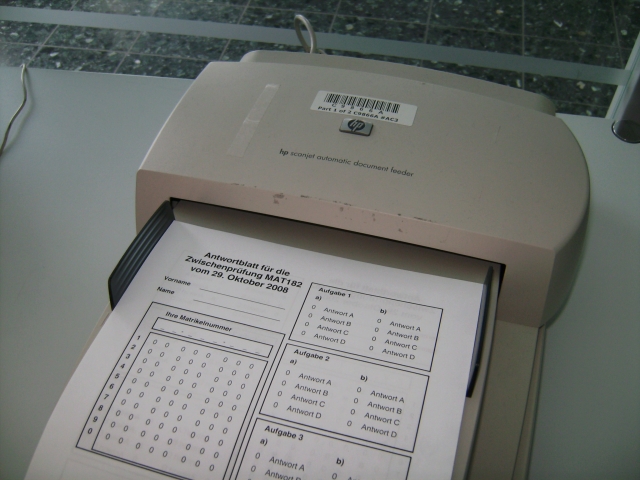
Start the Read Wizard, it should start to process your sheets now
After the first stack of sheets is finished scanning, you will be asked if you want to scan more. Choose Yes and repeat until all necessary sheets are processed.
- The results of the scanned sheets will appear on the screen. Each line represents one scanned exam sheet.
- As soon as all sheets are scanned, you propably need to correct potential errors (such as empty fields, double checked fields, etc.).
- To do so, locate the cells marked with colors and manually choose the correct entry by clicking into the cell. Each color represents a different type of error.
Use File/Save As to save as .orm File and as .xls (Excel 2003) and process it in Excel to evaluate the results.