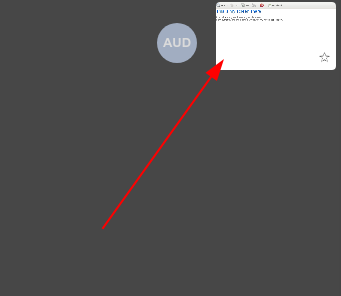Start a Meeting With Screen Sharing
Go to https://uzh.meet.switch.ch/ or https://jitsi.math.uzh.ch
Choose a name for your meeting/lecture (e.g. MAT123)

Allow microphone:
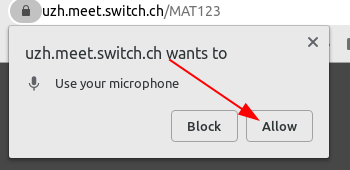
Click "I am the host" and log in with your UZH shortname
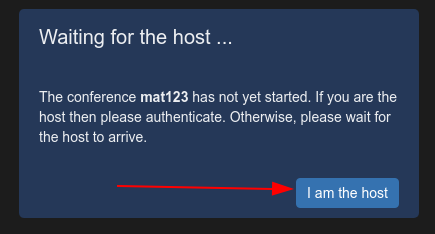
Open the settings
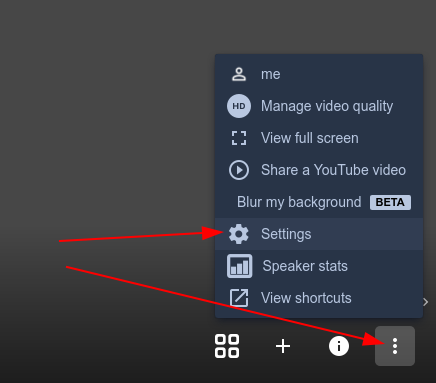
Give yourself the name HOST
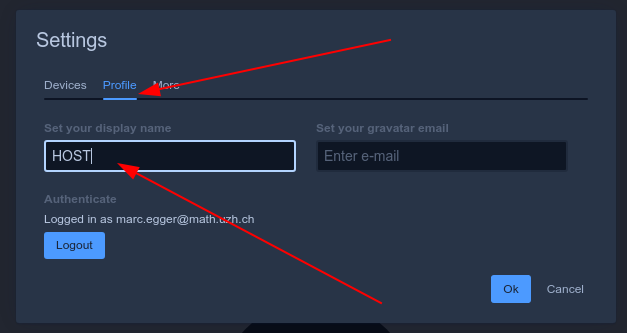
Check all boxes then press 'ok'
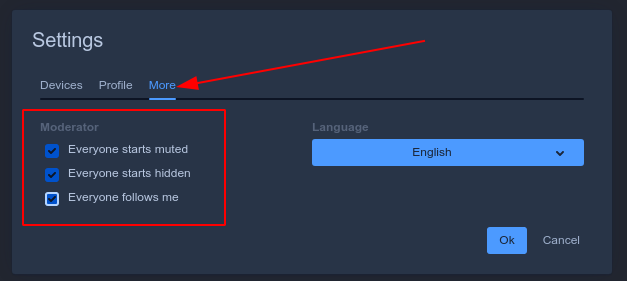
Click share screen icon (bottom left corner)
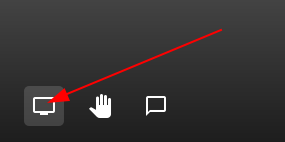
Choose whole screen or only one window. Click on the window, then click share
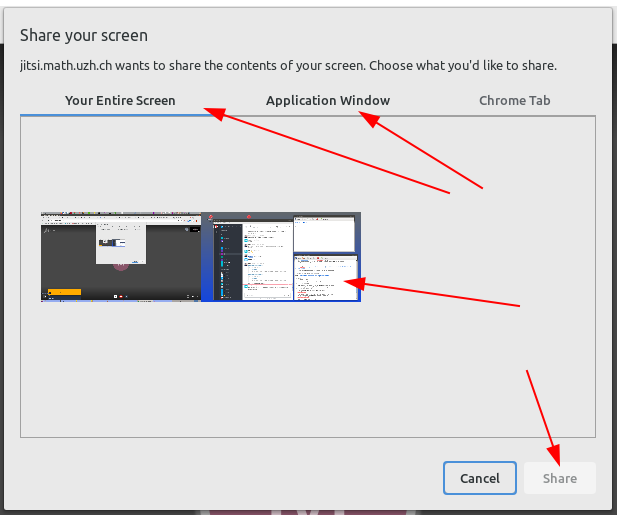
Share the link with your students (copy from URL bar)

- All students will join with their microphone muted and camara off by default
- Students will see what you see. (Since we've checked the checkbox "Everyone follows me" in the settings above)
On the right side you see a panel for each student. If you click on the three vertical dots, a menu opens where you can mute or kick out a student (there is no way to unmute a student, they must do that themselves)
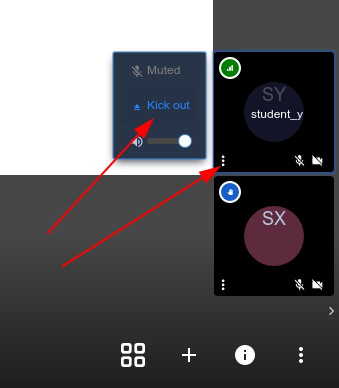
Student Interactions (Questions)
Any student can press the hand button to ask for attention (raise hand)
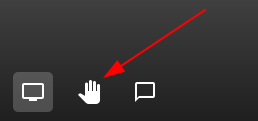
You will see a popup notification and also a hand symbol on the panel of the student who raised their hand:
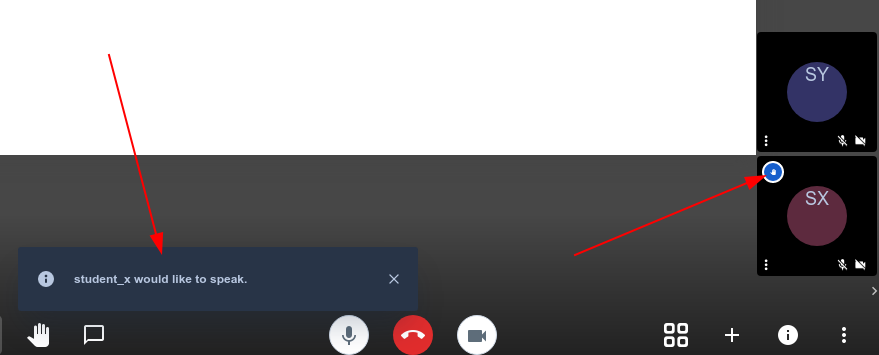
- you can now orally ask that student to turn on their microphone and ask their question.
- If you hover over the panel of the student you can see his/her full name.
- Afterwards the student should click the hand button again to lower his/her hand.
Troubleshooting
Your Screen Sharing Disappears
If your screen sharing disappears, click the rectangle in top right corner. Don't click in the middle of the rectangle but close to the border. (If you click in the middle you rename yourself)