|
Size: 528
Comment:
|
Size: 560
Comment:
|
| Deletions are marked like this. | Additions are marked like this. |
| Line 1: | Line 1: |
| 1. Click on the antenna symbol. A list of all available wireless networks should appear. Make sure you've enabled AirPort. {{attachment:imath_wlan_macos_step1.png}} 1. Select '''IMATH''' {{attachment:imath_wlan_macos_step2.png}} 1. When prompted for user name and password, enter your IMATH account name and password {{attachment:imath_wlan_macos_step4.png}} 1. Trust the certificate presented by the WLAN by pressing '''Continue''' {{attachment:imath_wlan_macos_step5.png}} 1. You are now connected to the IMATH WLAN |
1. Click on the antenna symbol. A list of all available wireless networks should appear. Make sure you've enabled AirPort. <<BR>> {{attachment:imath_wlan_macos_step1.png}} 1. Select '''IMATH'''. <<BR>> {{attachment:imath_wlan_macos_step2.png}} 1. When prompted for user name and password, enter your IMATH account name and password. <<BR>> {{attachment:imath_wlan_macos_step4.png}} 1. Trust the certificate presented by the WLAN by pressing '''Continue'''. <<BR>> {{attachment:imath_wlan_macos_step5.png}} 1. You are now connected to the IMATH WLAN. |
Click on the antenna symbol. A list of all available wireless networks should appear. Make sure you've enabled AirPort.
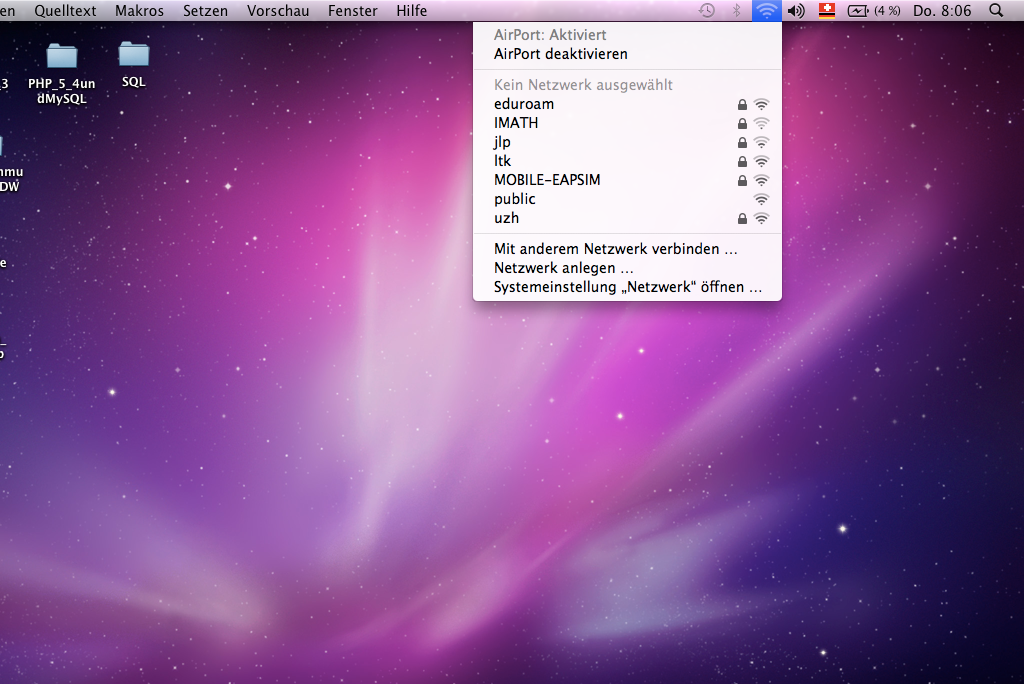
Select IMATH.
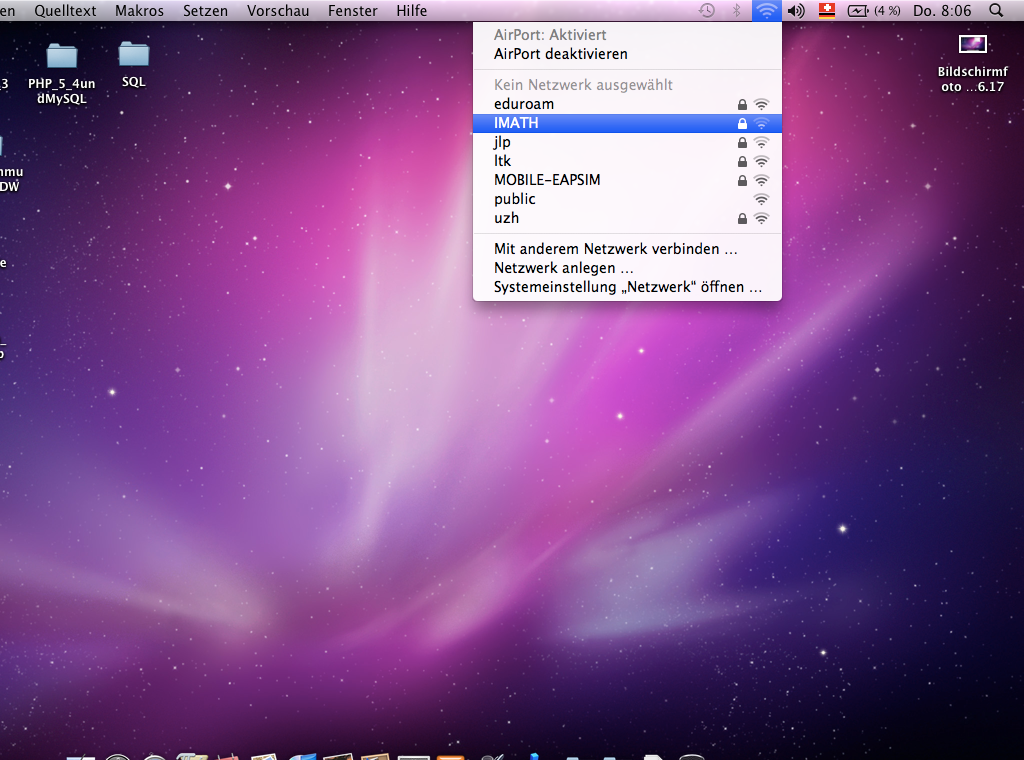
When prompted for user name and password, enter your IMATH account name and password.
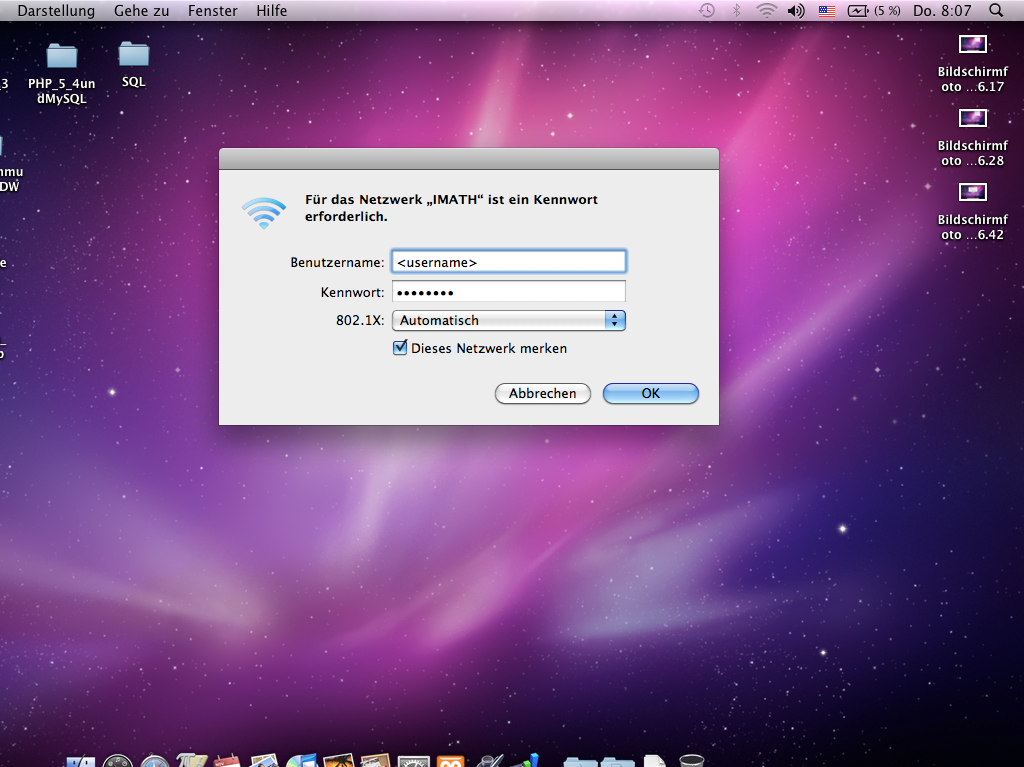
Trust the certificate presented by the WLAN by pressing Continue.
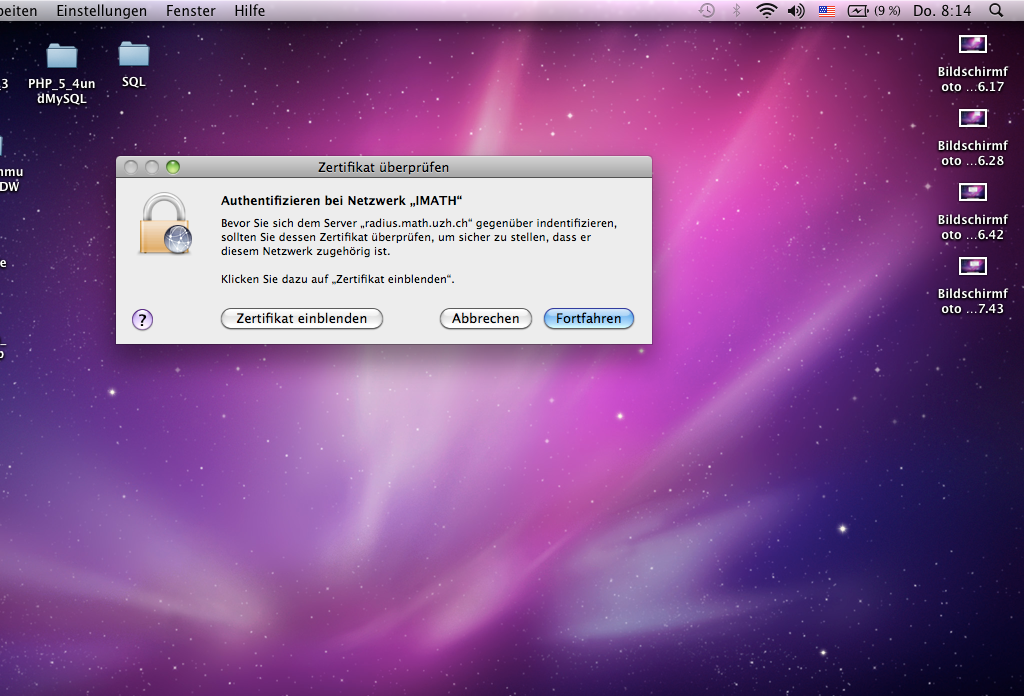
- You are now connected to the IMATH WLAN.
