|
Size: 4912
Comment:
|
← Revision 80 as of 2025-03-19 14:02:51 ⇥
Size: 6985
Comment:
|
| Deletions are marked like this. | Additions are marked like this. |
| Line 2: | Line 2: |
| == Sending Mails (SMTP) over an SSH tunnel == It is possible to send mails from outside our university using our mail server over an SSH-tunnel. To do this, you need two things: * a SSH client like Putty or SSH Secure Shell * an additional profile in Thunderbird for our mail server The configuration of both the ssh client and thunderbird is described below. I've you are an advanced user and used to using SSH, especially in a shell, scroll down to get a very short explanation how you can establish the SSH tunnel using the ssh comandline tool. === Configuring the SSH client === As an example, we will demonstrate here how you have to configure SSH Secure Shell to build up an SSH tunnel to our network allowing you to use our mail server. Download and install SSH Secure Shell. You can download it from [[javascript:void(0);/*1250512971679*/|this location]], its is free for non-commercial use. Start SSH Secure Shell. If you use it for the first time, you need to create a new profile. Click on "File -> Profiles -> Add Profile ..." and enter a name for your profile. {{attachment:/home/c/dcaspar/Desktop/Images/sshsecshell1.png}} In the example, we created a new profile called "dc". Now, you need to configure the profile just created. Open the configuration windows via "File -> Profiles -> Edit Profiles ..." and select your profile from the displayed list. Make sure that the "Connections"-Panel is shown on the right side. Fill in the host name, your username and the portnumber as shown in the following table. The other options should work fine. ||<tablewidth="500px"style="vertical-align: top;">Host Name: ||<style="vertical-align: top;">mathssh.uzh.ch || ||User Name: ||your own username || ||Port Number: ||22 || {{attachment:sshsecshell2.png}} Now select the "Outgoing Tunneling"-Panel on the right and Click on "Add...". In the opened window, provide the following information as described bellow: ||<tablewidth="643px" tableheight="160px">Display Name ||a name for this tunnel, e.g. "smtp" || ||Type ||TCP || ||Listen Port ||Enter a port above 1023, e.g. 25025 || ||Destination Host ||mail.math.uzh.ch || ||Destination Port ||2525 || {{attachment:sshsecshell2b.png}} {{attachment:sshsecshell3.png}} Click two times on "Ok" to store the Tunnel and close both the "Add New Outgoing Tunnel" window and the "Profiles" window. === Configure Thunderbird === Next, you need to configure Thunderbird to use your SSH tunnel. Open Thunderbird, open your account settings via "Tools -> Account Settings..." and select "Outgoing Server (SMTP)" on the left. {{attachment:thunbird1b.png|thunbird1.png}} Now, click on "Add..." on the right to bring up the "SMTP Server" window. Enter the following information: || Description || Enter a description/name for this smtp server (optional) || || Server Name || 127.0.0.1 || || Port || the port you entered as listening port for your SSH tunnel (see section above), e.g. 25025 like in the example || Check "Use name and password" and enter your username. Select "TLS" under "Use secure connection". {{attachment:thunbird2.png}} Click "Ok" two times to close both windows and save the configuration. You are now ready to use SSH tunneling to send your mails. === Sending mails over the SSH tunnel === To send mails over the SSH tunnel you need to connect to our network with your SSH client. In SSH Secure Shell, simply select your profile from "File -> Profiles -> [name of your profile]" and SSH Secure Shell will try automaticaly to connect to our network. Enter your password if you are asked for it. {{attachment:usage1.png}} SSH Secure Shell tells you in the lower left corner if you are connected to our network or not. If you are connected, write your mails as usual. Before sending a mail you should check you use the proper mailserver for this mail. To do this, click on "Tools -> Account Settings..." in the window you composed your mail, select your account name on the left and make sure you selected the proper option under "Outgoing Server" on the right. Then close the window by clicking "Ok" and send your mail. {{attachment:usage2.png}} {{attachment:usage3.png}} If you're done with your mails, simply close SSH Secure Shell. === Establishing the SSH tunnel for experts === If you are used to using SSH, especially via the ssh commandline tool in a shell, you can simply create the necessary SSH tunnel with the following command: {{{ ssh [username]@mathssh.uzh.ch -L [ListeningPort]:mail.math.uzh.ch:2525 |
<<TableOfContents>> = General = Please see [[email]] = Addressbook UZH = * Open Thunderbird Settings > search for 'addr' > `Edit Directories` > `Add` {{attachment:tb-setting-addr.png}} * Accept the certificate. * At the first search you need login with your UZH-Password. * Hostname: `iduzhz2dc03.d.uzh.ch` * Base DN: `OU=Users,OU=Users UZH,DC=d,DC=uzh,DC=ch` * Port number: `636` * Bind DN: `uzh\<your shortname>` {{attachment:tb-ad.png}} = Addressbook Zimbra = * Only one Adressebook can be searched at a time. * Typically the UZH one is more practical. * Use the I-MATh Zimbra Addressbook only if the UZH one is not suitable. * Configuration like the UZH one. * Settings: {{{ Name: I-MATH Hostname: mail.math.uzh.ch Base DN: ou=people,dc=math,dc=uzh,dc=ch Port number: 389 Bind DN: uid=crose,ou=people,dc=math,dc=uzh,dc=ch Use secure connection: off |
| Line 85: | Line 38: |
| As an example, user dc creates an SSH tunnel with listening port 25025 with the following command: {{{ ssh dc@mathssh.uzh.ch -L 25025:mail.math.uzh.ch:2525 |
= Date / time format = * By default, the dates are shown with US locale * It's possible to change the Thunderbird UI to f.e. German: `Edit > Preferences > Language > English|French|German|Italian` * If the `English` is used and german date formating is wished, check: https://support.mozilla.org/en-US/kb/customize-date-time-formats-thunderbird * In config editor (`Edit > Preferences > Search: config > Config Editor`) set: * `intl.date_time.pattern_override.date_short` - `dd.MM.yyyy` * `intl.date_time.pattern_override.time_short` - `HH:mm` {{attachment:tb-date.png}} = Subscribe folder (shared mailbox) = == Show all folder == To automatically show all folder: * In Thunderbird move the mouse over the ''account'' do a ''right mouse click'' and select 'Settings > Server Settings > Advanced > Show only subscribed folders=off {{attachment:tb-account-settings.png}} {{attachment:tb-subscribe-showonly.png}} == Individual subscription == If a new folder has been created (maybe via Zimbra, or on a shared mailbox via another user), and Thunderbird does not show the new folder automatically: * Please update the 'folder subscription': on the ''account'' do a ''right mouse click'' and select 'Subscribe'. {{attachment:tb-subscribe.png}} * Subscribe all folder: {{attachment:tb-subscribe-select.png}} = Default account = * If you click on a `mailto` link in webbrowser, thunderbird will be opened and you can start to write a mail. * If you have multiple accounts, it might be useful to define the default account which acts as sender than. * Open: `Settings > Account Settings` {{attachment:tb-acc-1.png}} * Select the new default account, define as 'default' {{attachment:tb-acc-2.png}} = Compact Folder = * Shared mailboxes sometimes show 'The folder ... cannot be compacted ...' {{attachment:tb-config0.png}} * Further information: [[https://support.mozilla.org/en-US/kb/compacting-folders-potential-complications|2021]], [[https://thunderbirdtweaks.blogspot.com/2011/07/compacting-what-is-it-and-why-must-i-do.html|2011]] * Option 1: a) Disable compacting at all or b) increase the threshold when to ask and activate to ask for compacting: {{attachment:tb-compact.png}} * Option 2: Disable to ask for compacting (maybe this setting is outdated) {{attachment:tb-config1.png}} {{attachment:tb-config2.png}} = Add on = * https://www.makeuseof.com/tag/10-must-have-thunderbird-addons-25-more/ Installation: Tools > Add on and themes * Tools > Add-on and Themes {{attachment:tb-add-on-01.png}} {{attachment:tb-add-on-02.png}} {{attachment:tb-add-on-03.png}} == Synchronizing Google Calendar == * Install this Add-On: https://addons.thunderbird.net/de/thunderbird/addon/provider-for-google-calendar/?src=ss {{attachment:872y4872.png}} * Open Settings > Add-ons and Themes > Extensions > click the Settings Gear (Icon) > Install Add-on from File. {{attachment:2.png}} * Select the Downloaded Add-on in your Downloads Folder. {{attachment:9.png}} * Select "Add" to confirm. {{attachment:10.png}} * The Extension should now be enabled. {{attachment:11.png}} * Now head to the Calendar Tab and press "+". {{attachment:3.png}} * Select "Google Calendar". {{attachment:4.png}} * Enter the Email-Address which your desired Google Calendar is assigned to and press "Find Calendars". {{attachment:5.png}} * Continue to sign in. {{attachment:20.png}} * Now Allow the requested Permissions and select your desired Calendar > press Subscribe. {{attachment:7.png}} * Your Calendar should now be intact. You can test if the synchronization worked by adding an event in your Google calendar and checking if it was also added in your Thunderbird. * This is how to properly accept Event-invites so that they appear in your synchronized calendar: * Open the .ics attachment of the invitation mail with Thunderbird {{attachment:12.png}} {{attachment:13.png}} * Select your newly added mail and press "Import Event" {{attachment:14.png}} * The event should now be listed in your Thunderbird Calendar, as well as in your Google Calendar if everything worked out. == Quick Folder == * https://quickfolders.org/index.html == Attach from Clipboard == * https://www.updatestar.com/dl/clipboard/clipboard.html == Export / Import Mails == * Expecially: Copy mail to clipboard * https://github.com/thundernest/import-export-tools-ng = Probleme = == General == * Restart Thunderbird via `File > Quit` (closing the window might not be enough). * Thinlinc: start `clean-thunderbird` (Repair & Clean Thunderbird) - see above. * Check the error console: `Tools > Developer Tools > Error Console` or press `ctrl+shift+j` * Let Thunderbird create a Logfile: https://wiki.mozilla.org/MailNews:Logging#Linux/unix == Thinlinc: Fix Thunderbird crash == * Thunderbird sometimes crashes shortly after start. * Typically it's sufficient to call 'clean-thunderbird.sh' * Do this, via menu: {{attachment:clean-thunderbird.png}} * If this does not help, open a terminal and restore an older version, e.g. from 30 days ago: {{{ $ clean-thunderbird.sh 30 |
| Line 90: | Line 209: |
| == Open URLs (no/wrong Browser) == . `Edit > Preferences > Advanced > Config Editor` {{attachment:thunderbird.firefox.png}} |
== Mails not shown == * Repair the folder with the missing mails. {{attachment:tb-repair1.png}} {{attachment:tb-repair2.png}} == Zugriff collected Adresse & Abfrage nach Passwort == * After a NFS server problem (on TL), several user complain about broken Thunderbird configuration. * Some user reports that the collected addresses not available anymore, other user reports that they have to supply their password frequently, even if they activate 'save password'. * Solution: start `clean-thunderbird.sh` - this will restore the latest settings from the last snapshot. == Disable Thread View == * https://support.mozilla.org/en-US/kb/message-threading-thunderbird#w_changing-default-threading-mode |
Thunderbird
Contents
General
Please see email
Addressbook UZH
Open Thunderbird Settings > search for 'addr' > Edit Directories > Add
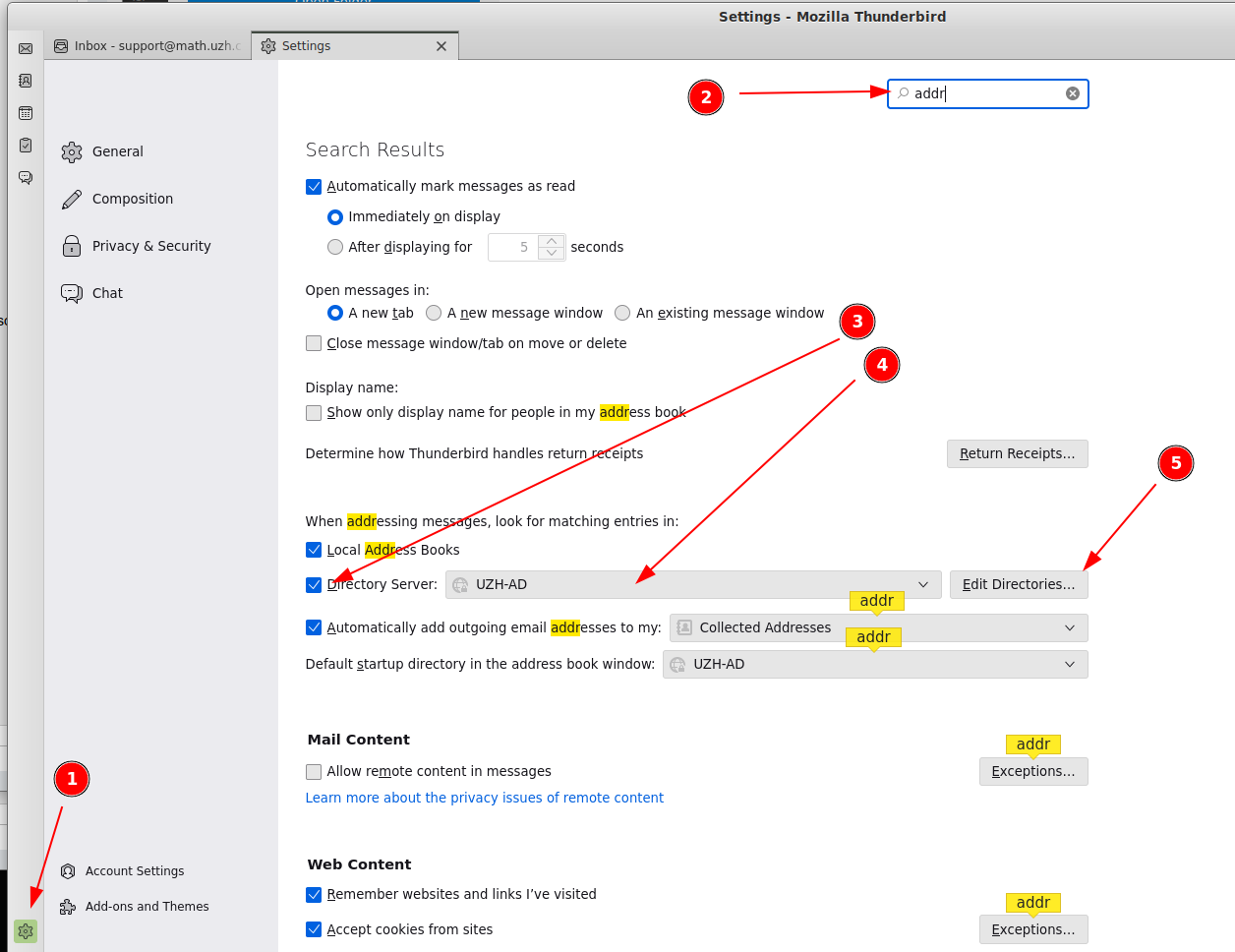
- Accept the certificate.
- At the first search you need login with your UZH-Password.
Hostname: iduzhz2dc03.d.uzh.ch
Base DN: OU=Users,OU=Users UZH,DC=d,DC=uzh,DC=ch
Port number: 636
Bind DN: uzh\<your shortname>
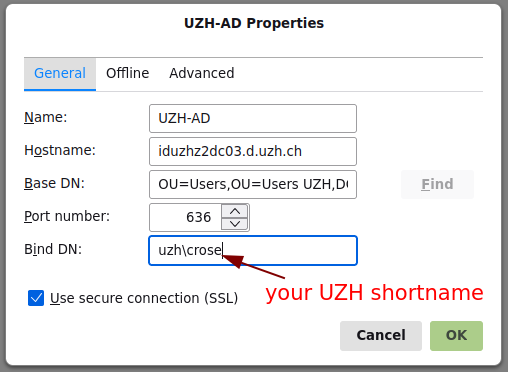
Addressbook Zimbra
- Only one Adressebook can be searched at a time.
- Typically the UZH one is more practical.
- Use the I-MATh Zimbra Addressbook only if the UZH one is not suitable.
- Configuration like the UZH one.
Settings:
Name: I-MATH Hostname: mail.math.uzh.ch Base DN: ou=people,dc=math,dc=uzh,dc=ch Port number: 389 Bind DN: uid=crose,ou=people,dc=math,dc=uzh,dc=ch Use secure connection: off
Date / time format
- By default, the dates are shown with US locale
It's possible to change the Thunderbird UI to f.e. German: Edit > Preferences > Language > English|French|German|Italian
If the English is used and german date formating is wished, check: https://support.mozilla.org/en-US/kb/customize-date-time-formats-thunderbird
In config editor (Edit > Preferences > Search: config > Config Editor) set:
intl.date_time.pattern_override.date_short - dd.MM.yyyy
intl.date_time.pattern_override.time_short - HH:mm
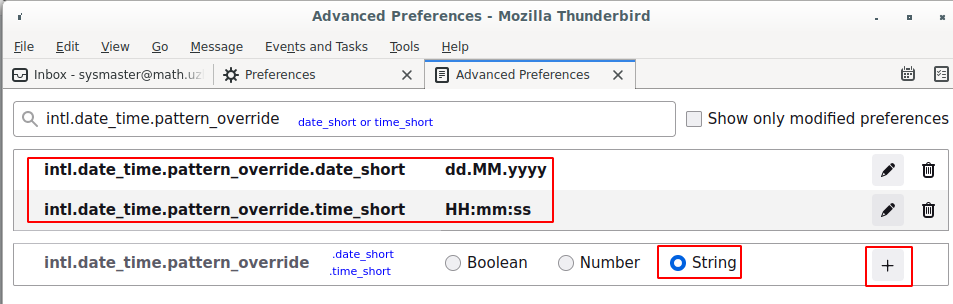
Subscribe folder (shared mailbox)
Show all folder
To automatically show all folder:
In Thunderbird move the mouse over the account do a right mouse click and select 'Settings > Server Settings > Advanced > Show only subscribed folders=off
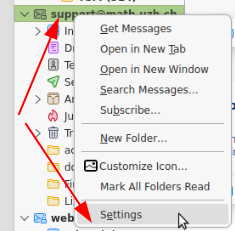
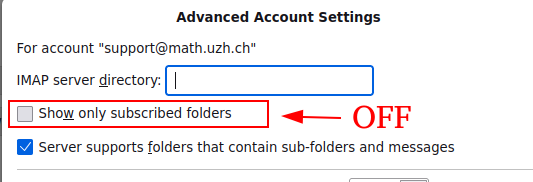
Individual subscription
If a new folder has been created (maybe via Zimbra, or on a shared mailbox via another user), and Thunderbird does not show the new folder automatically:
Please update the 'folder subscription': on the account do a right mouse click and select 'Subscribe'.
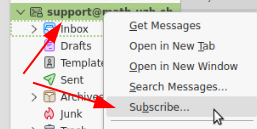
- Subscribe all folder:
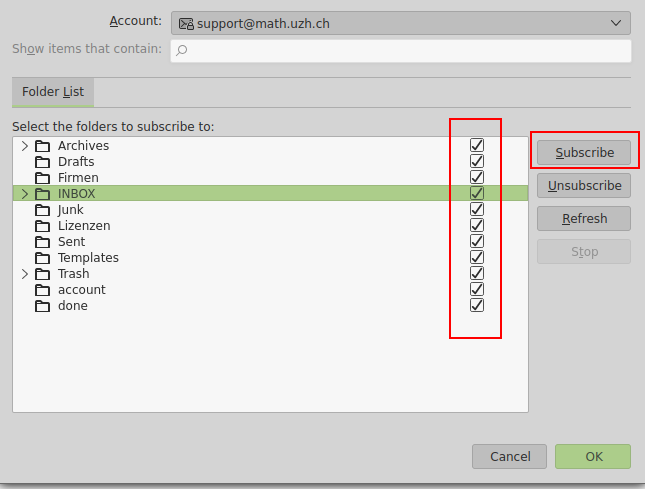
Default account
If you click on a mailto link in webbrowser, thunderbird will be opened and you can start to write a mail.
- If you have multiple accounts, it might be useful to define the default account which acts as sender than.
Open: Settings > Account Settings
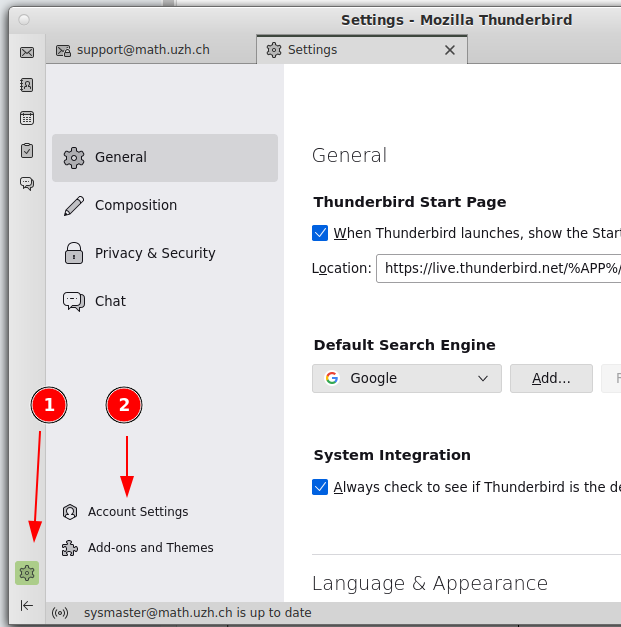
- Select the new default account, define as 'default'
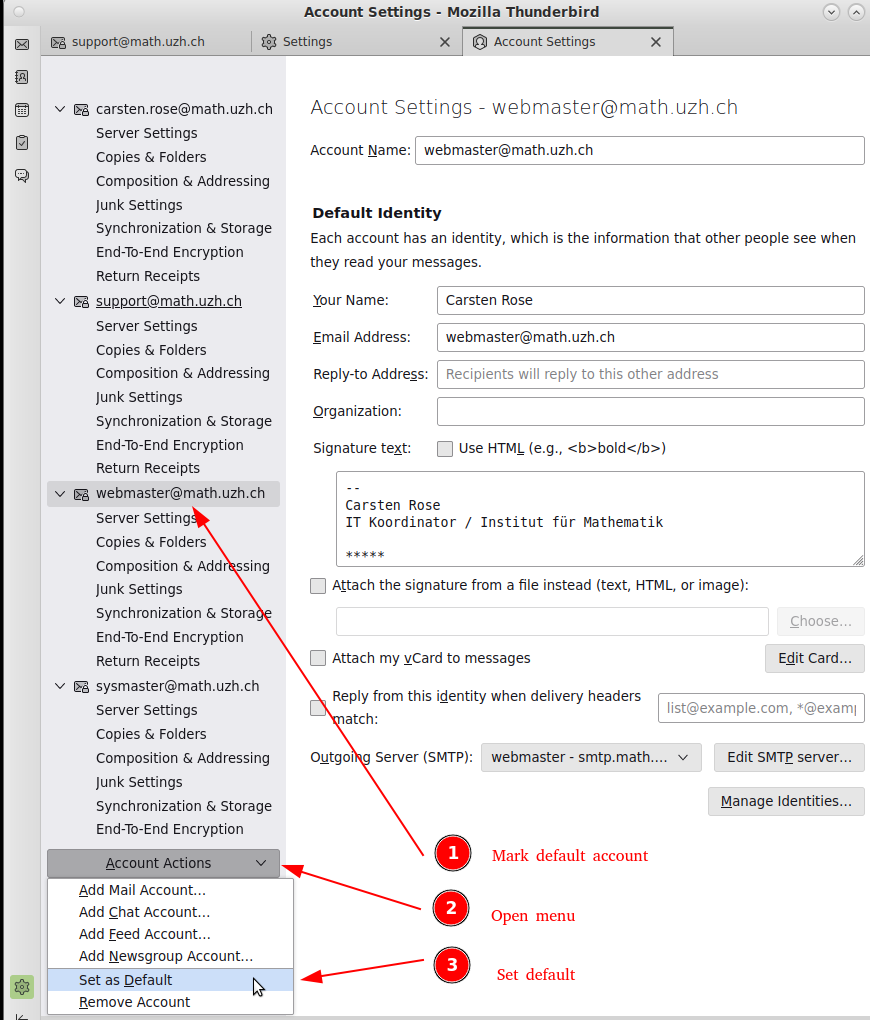
Compact Folder
- Shared mailboxes sometimes show 'The folder ... cannot be compacted ...'
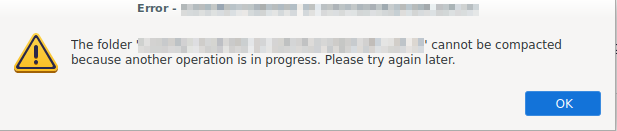
- Option 1: a) Disable compacting at all or b) increase the threshold when to ask and activate to ask for compacting:
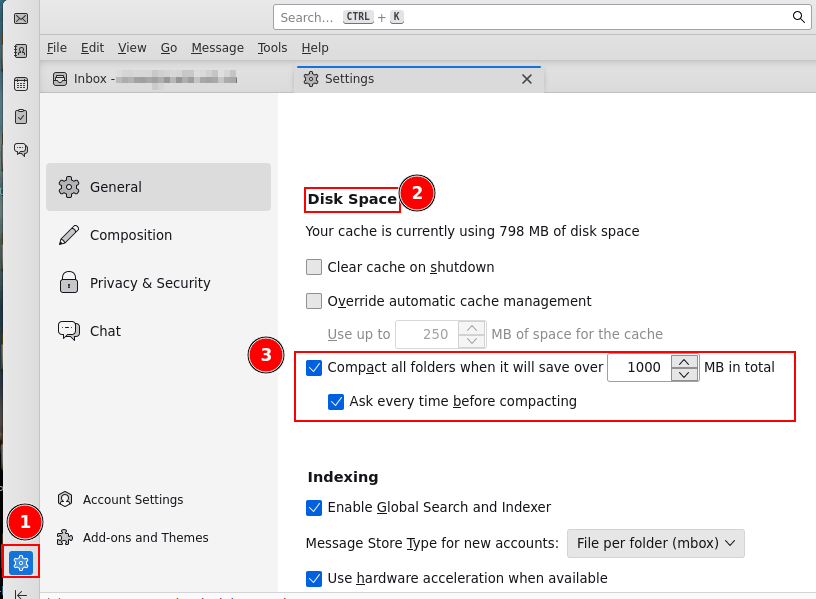
- Option 2: Disable to ask for compacting (maybe this setting is outdated)
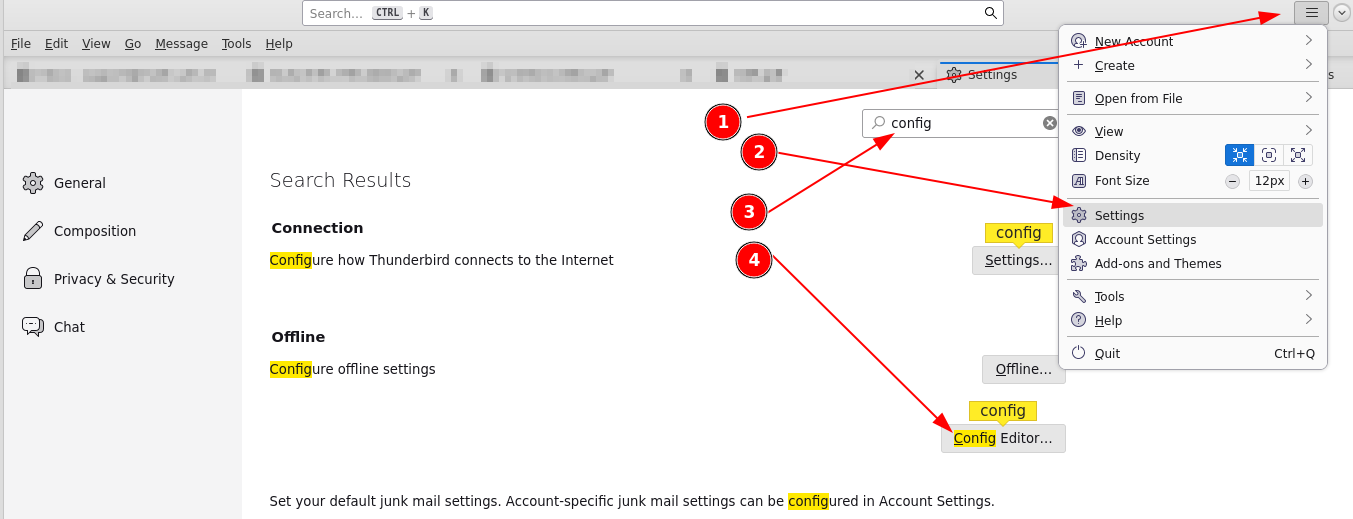

Add on
Installation: Tools > Add on and themes
Tools > Add-on and Themes


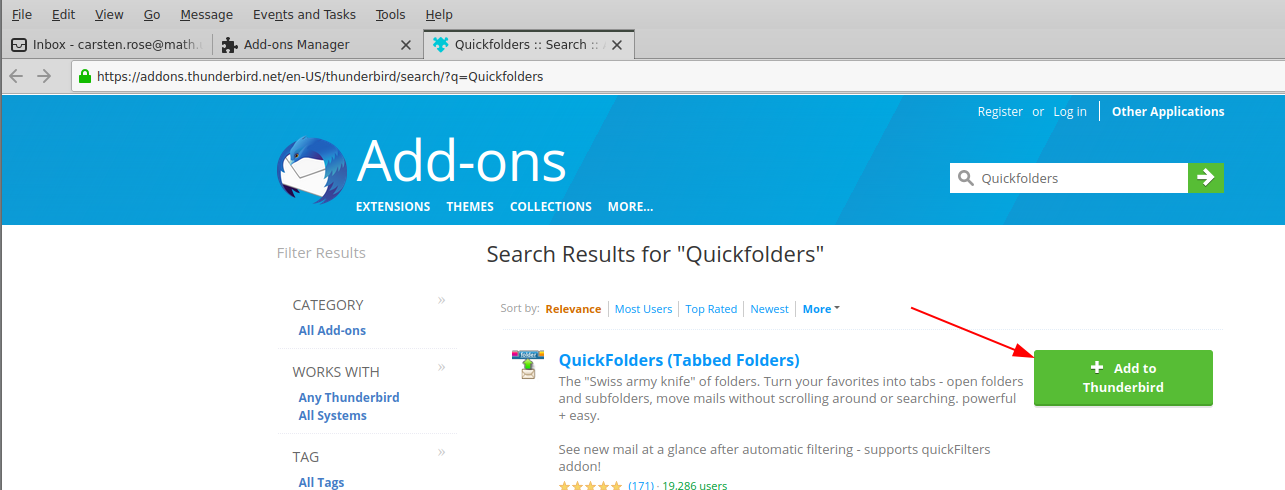
Synchronizing Google Calendar
Install this Add-On: https://addons.thunderbird.net/de/thunderbird/addon/provider-for-google-calendar/?src=ss
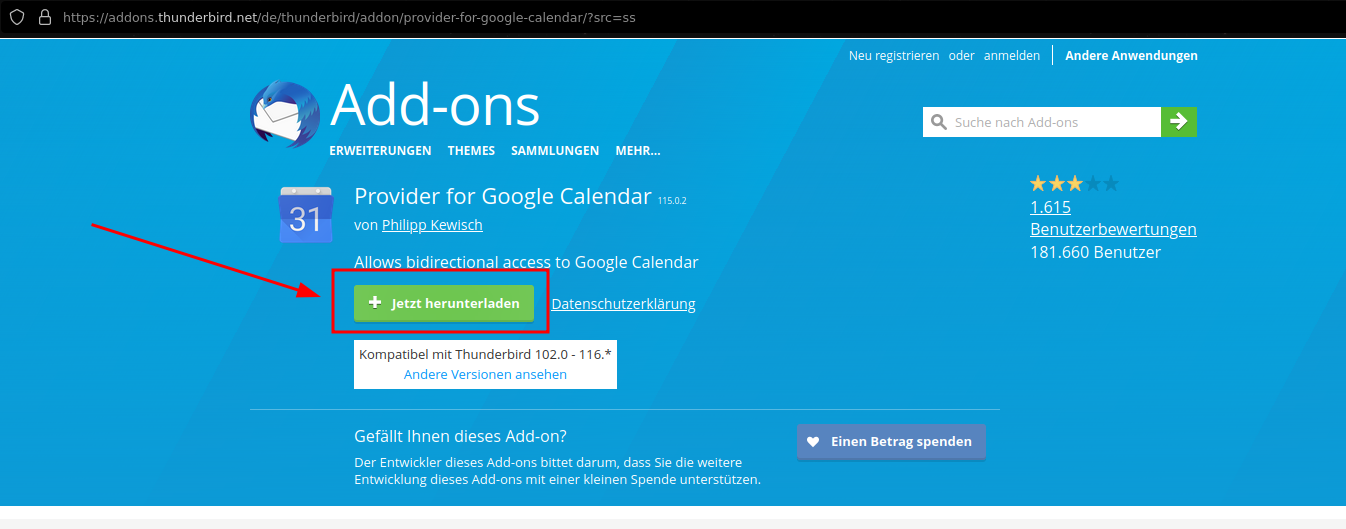
Open Settings > Add-ons and Themes > Extensions > click the Settings Gear (Icon) > Install Add-on from File.
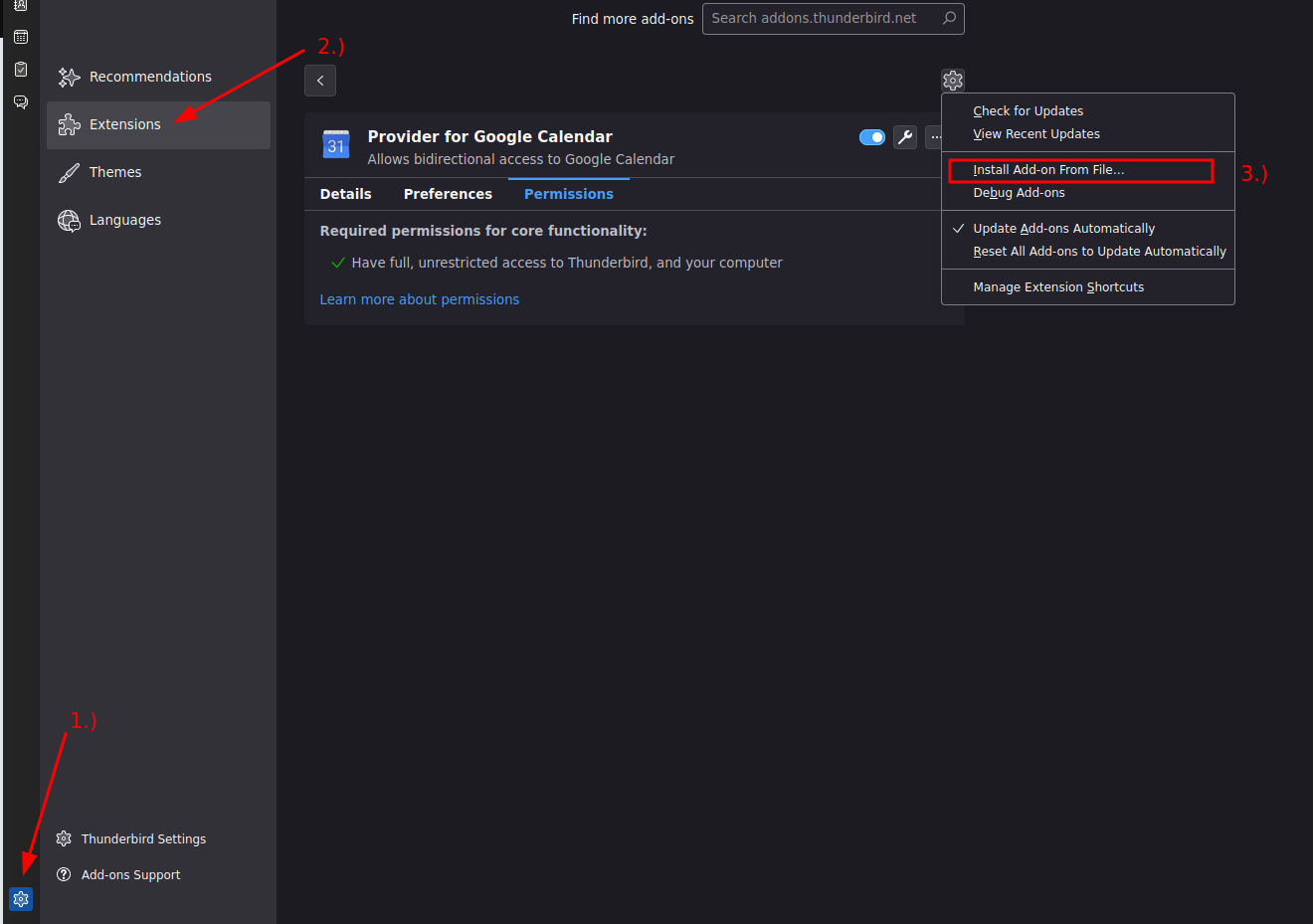
- Select the Downloaded Add-on in your Downloads Folder.
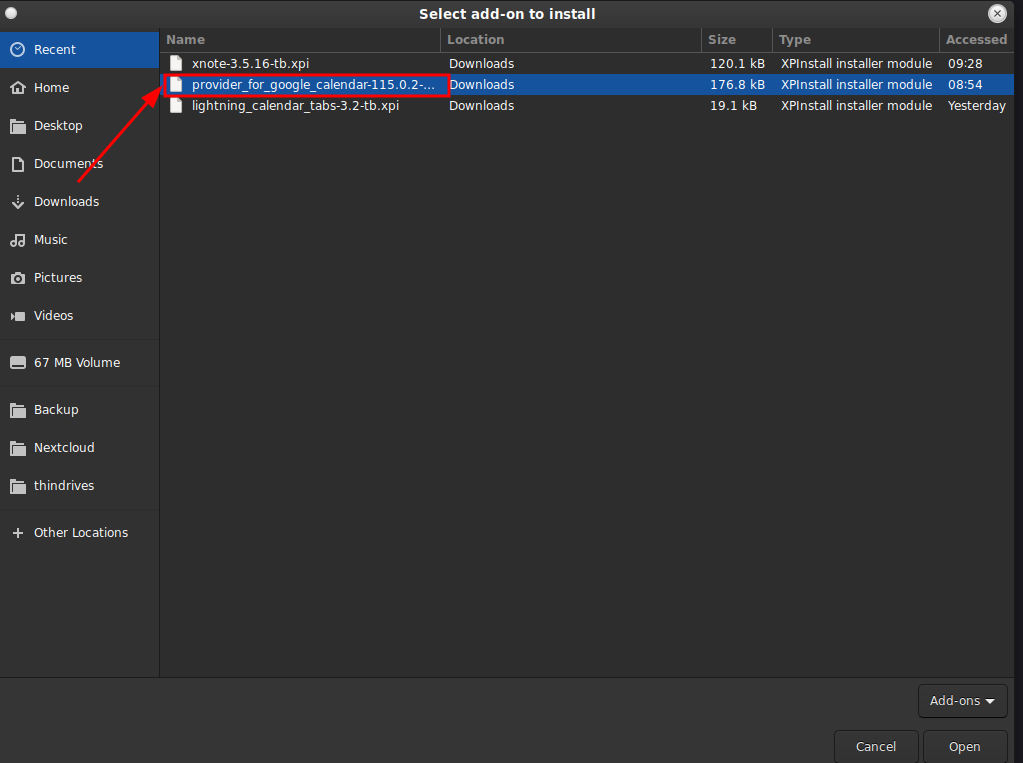
- Select "Add" to confirm.
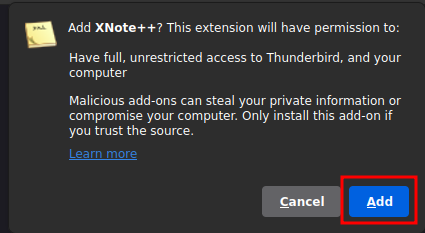
- The Extension should now be enabled.
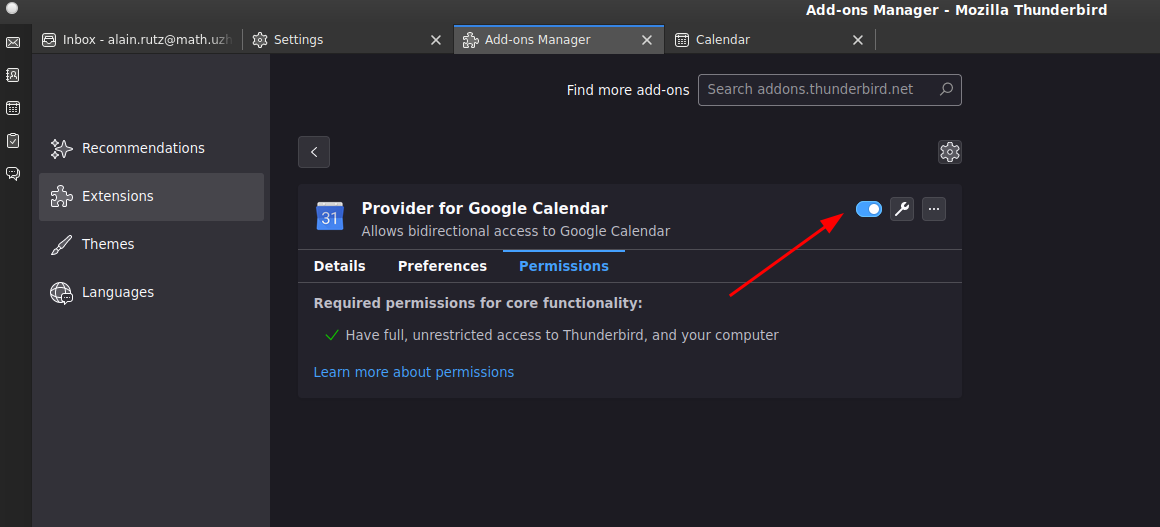
- Now head to the Calendar Tab and press "+".
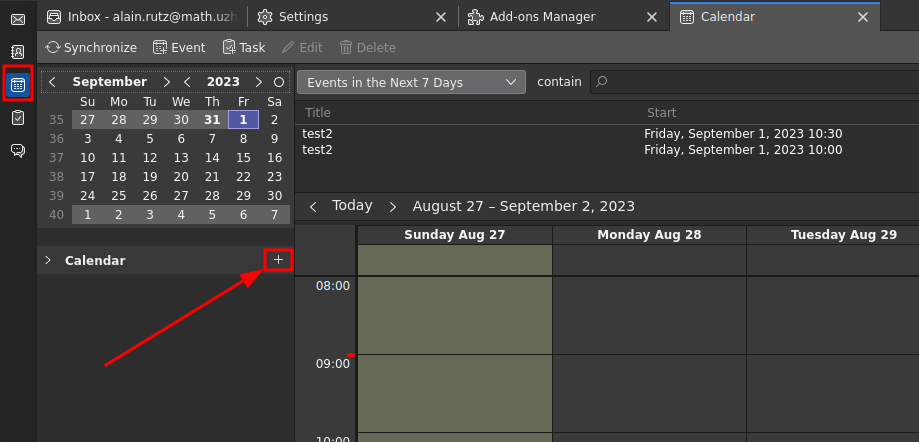
- Select "Google Calendar".
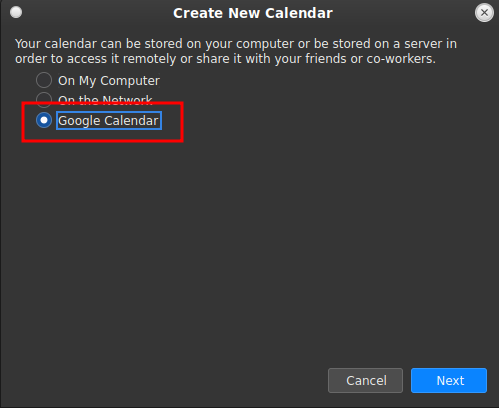
- Enter the Email-Address which your desired Google Calendar is assigned to and press "Find Calendars".
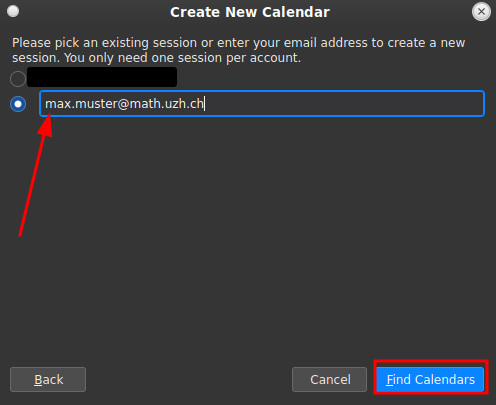
- Continue to sign in.
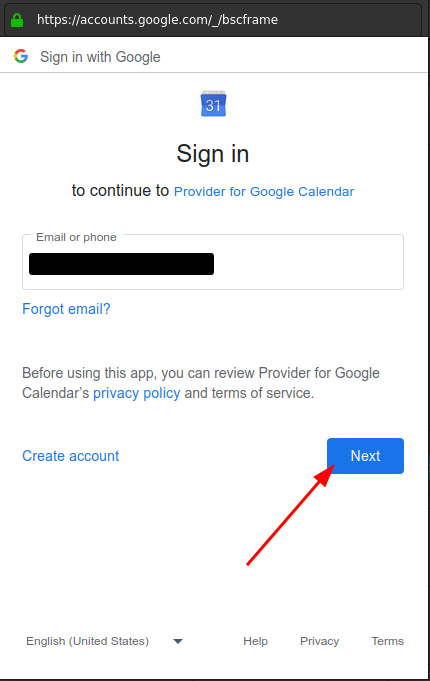
Now Allow the requested Permissions and select your desired Calendar > press Subscribe.
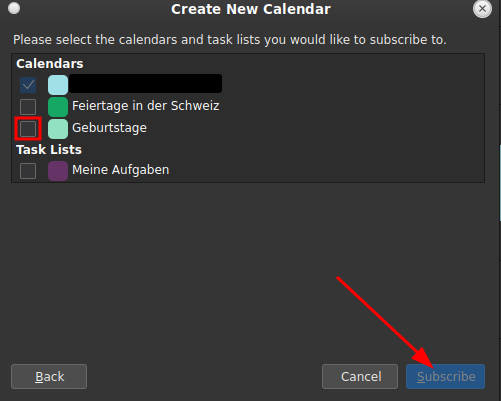
- Your Calendar should now be intact. You can test if the synchronization worked by adding an event in your Google calendar and checking if it was also added in your Thunderbird.
- This is how to properly accept Event-invites so that they appear in your synchronized calendar:
- Open the .ics attachment of the invitation mail with Thunderbird
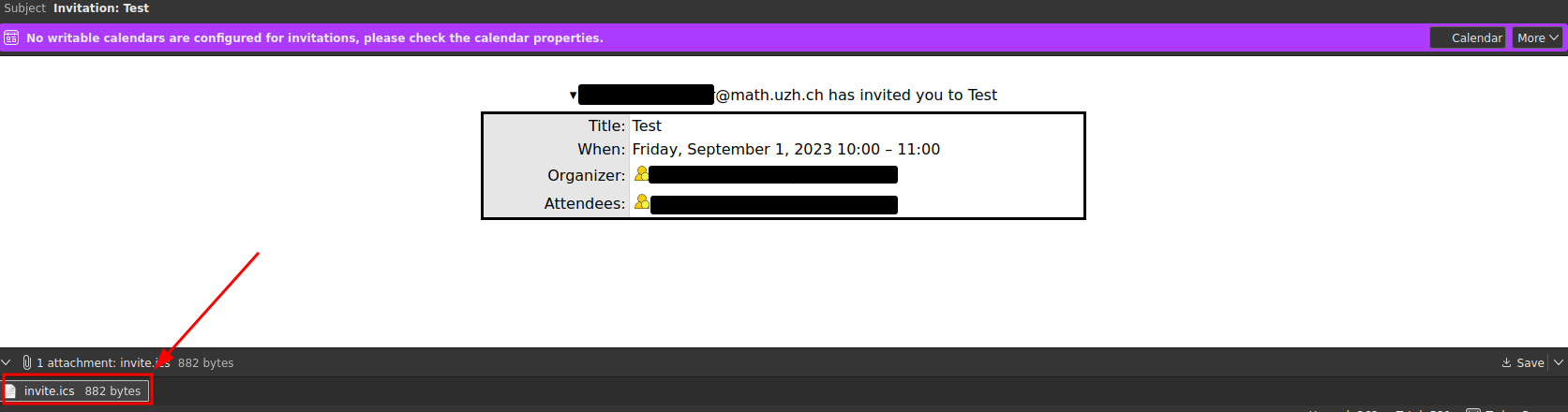
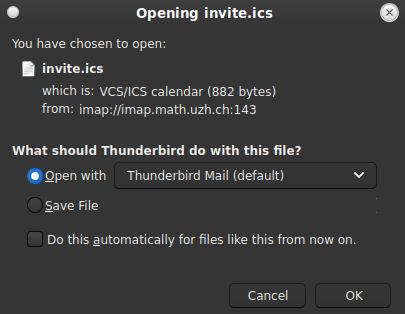
- Select your newly added mail and press "Import Event"
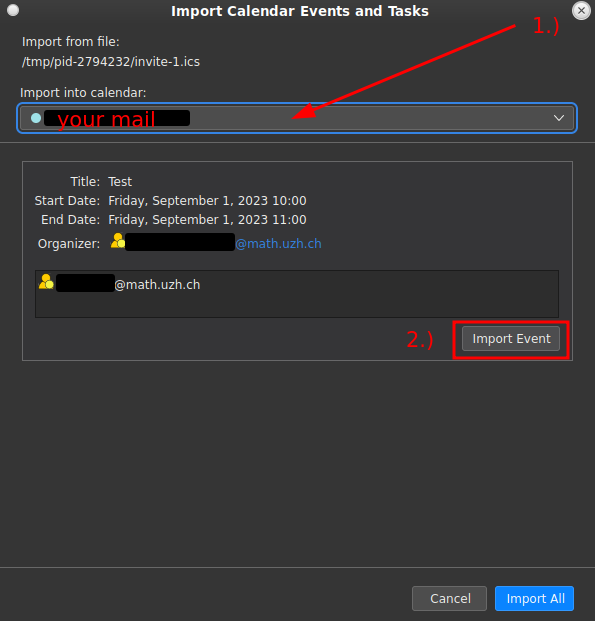
- The event should now be listed in your Thunderbird Calendar, as well as in your Google Calendar if everything worked out.
Quick Folder
Attach from Clipboard
Export / Import Mails
- Expecially: Copy mail to clipboard
Probleme
General
Restart Thunderbird via File > Quit (closing the window might not be enough).
Thinlinc: start clean-thunderbird (Repair & Clean Thunderbird) - see above.
Check the error console: Tools > Developer Tools > Error Console or press ctrl+shift+j
Let Thunderbird create a Logfile: https://wiki.mozilla.org/MailNews:Logging#Linux/unix
Thinlinc: Fix Thunderbird crash
- Thunderbird sometimes crashes shortly after start.
- Typically it's sufficient to call 'clean-thunderbird.sh'
- Do this, via menu:
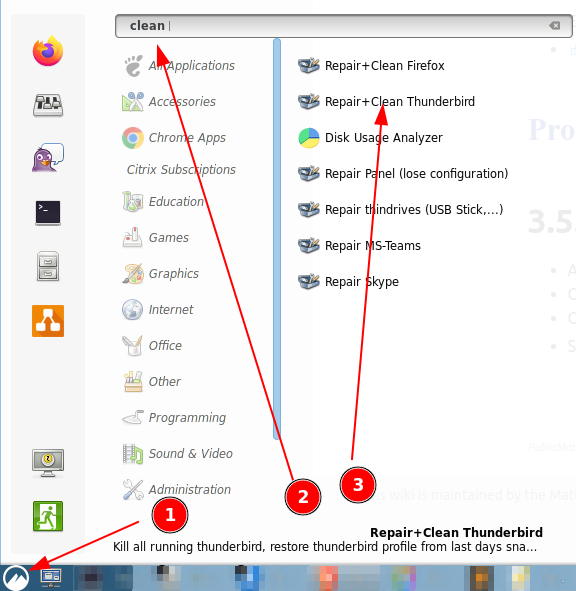
If this does not help, open a terminal and restore an older version, e.g. from 30 days ago:
$ clean-thunderbird.sh 30
Mails not shown
- Repair the folder with the missing mails.
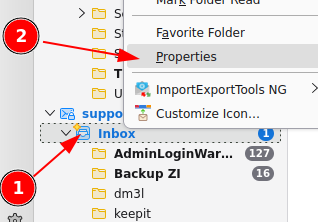
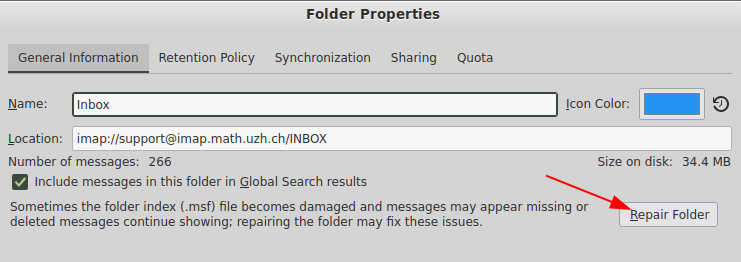
Zugriff collected Adresse & Abfrage nach Passwort
- After a NFS server problem (on TL), several user complain about broken Thunderbird configuration.
- Some user reports that the collected addresses not available anymore, other user reports that they have to supply their password frequently, even if they activate 'save password'.
Solution: start clean-thunderbird.sh - this will restore the latest settings from the last snapshot.
