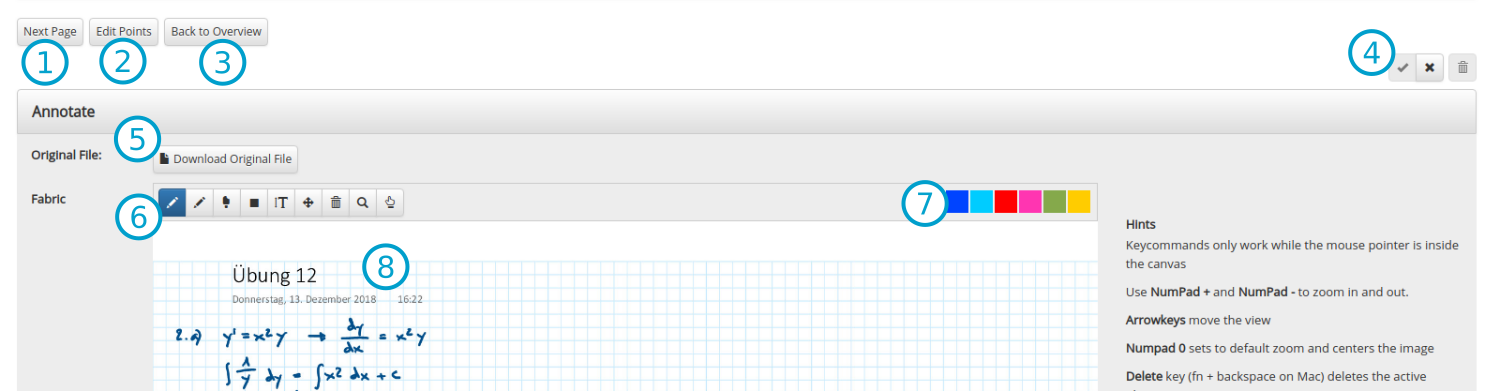In this form you are able to give feedback to the student by writing directly on the previously selected page.
- The Next Page button saves your current annotations and switches to the next page. This is recommended if you have to annotate multiple pages for an exercise.
- Edit Points / Give Points saves your current annotations and switches directly to the grading form.
- Back to Overview saves your changes and brings you back to the correction view.
- Those buttons from left to right: Save, Close current page (allows you to leave without saving), delete annotations on this page (not the page itself, just your notes!)
- Downloads the original File, usually a PDF or an image file. In case of a PDF, multiple pages can link to the same file.
- Drawing tools, see below for more specific information.
- Select a color which most drawing tools use.
- Drawing area.
Below the Drawing area there is an optional text box for a normal written comment that will be displayed to the student, if filled out.
Drawing tools
- A pencil like tool, that allows you to write or draw on the page.
- A text marker like tool, that allows you to highlight text on a page.
- A collection of Emojis you can drag and drop on the paper. As soon as you have placed them, you can resize and rotate them.
- Draws a semi transparent rectangle, useful to mark an area.
- Places a text inside the drawing area, which can be edited, resized, rotated and moved afterwards.
- Allows you to move the view, useful when zoomed in.
- Deletes the currently selected element. Can also be done with the delete key on the keyboard.
- The magnifier glass allows you to zoom.
- The pointing finger allows you to select your drawing and other objects you placed inside the drawing area. Useful to delete wrong entries or move/resize them.