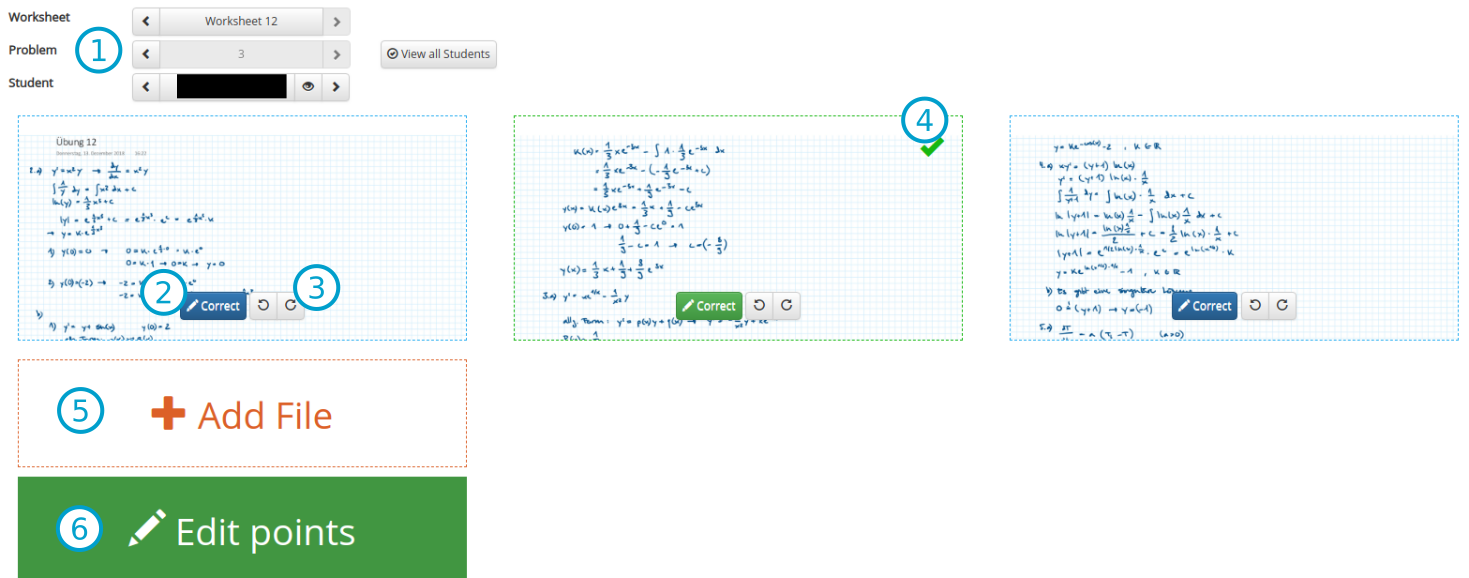Here you see all the files a student has uploaded to a given worksheet. Note that if you divided each worksheet in different exercises, all uploads are shown all the time. You have to pick out the correct upload for the exercise yourself. It is helpful to ask students to write the exercise number of a sheet at the top of each page.
- Here you can switch between Worksheets, Problems (Exercises) and Students. The eye next to the student lets you see the corrections you did from the student's perspective. The View all Students brings you back to the previous view, where you see all your assigned students.
- This button brings you directly to the annotation form, where you can annotate the page and leave your notes for the student.
- The two buttons allow you to rotate the page, if it was uploaded sideways.
- The green border and the completion mark show that this page has been corrected.
- In case the student could not upload a file and send it to you per email, you can add it here.
- This button is blue with the text "Give Points" when the problem has not been graded. As soon as there are points assigned, it switches to green with the text "Edit Points". Use this to grade the exercise after you left your notes on the pages.