Installed on thinlinc and available for all major linux distros.
Thinlinc:
[host] share screen: Applications > Remote Desktop > Desktop Sharing
- [on] Allow other users to view your Desktop.
- [on] Allow other users to control your Desktop.
[guest] join screen share: Applications > Remote Desktop > Remmina
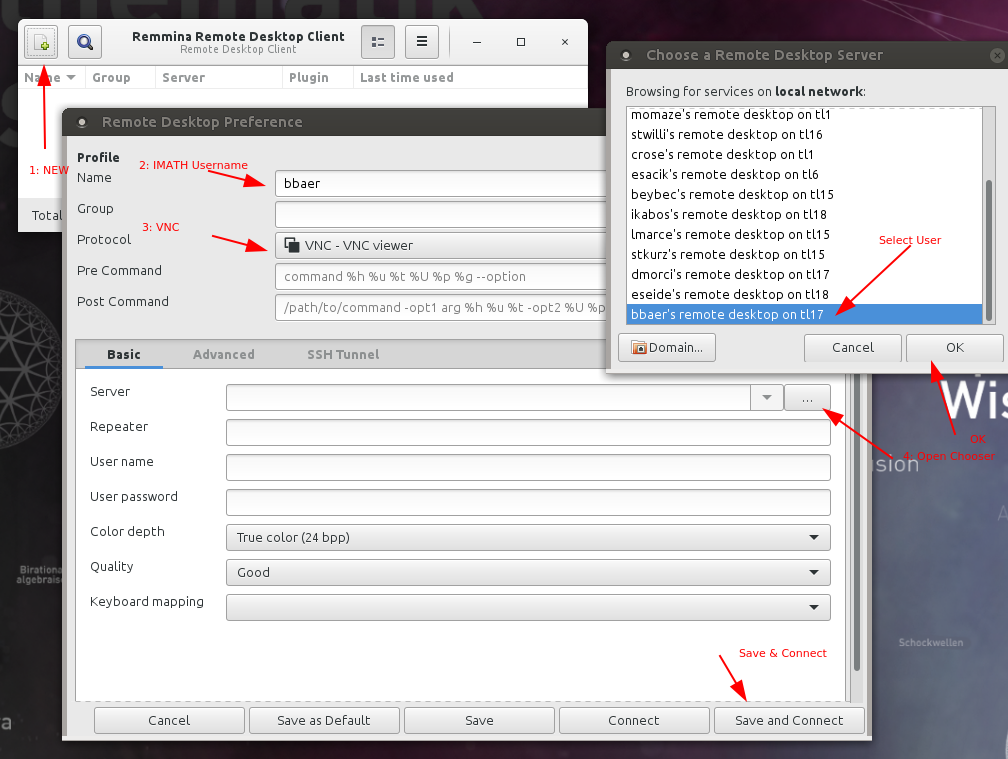
- The [host] has to accept the join request.
- After saving the user - for future sessions just doubleclick the username.
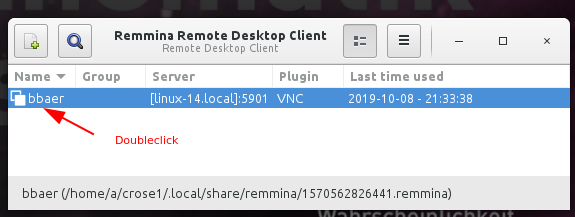
FAQ
- Q: I am the host, I want to disconnect all guests!
A: [host] Click on the 'Desktop Sharing' icon in the top panel and choose Disconnect <user>.
- Q: Fast way to join on a screen share?
A: [guest] Check the Remmina symbol in the top panel. Click on it and you'll see all your saved buddies.
- Q: The name of my colleague does not appear in the chooser list!
A: [host] Let the colleague open a terminal and type: vino.sh - this will restart the 'Desktop Sharing'.
Q: Double click on the colleague's name opens the window and shows Can't connect!
A: [guest] Stop Remmina and start again. Explanation: if the colleague logs off from thinlinc and logs in again, a new server might be assigned. With restarting Remmina, the buddies list is updated with the latest server/buddy pairs.
- Q: Sharing is fine, but the window is too big - it should be scaled!
- A: [guest] On the left side switch on 'Toggle Scale Mode'
- Q: The [host] says there is no 'screen share request' to acknowledge!
- A: [host] Sometimes the window with the screen share request is in the background - look at the bottom task list for a window with 'bold' text, click on it and it comes to the front.