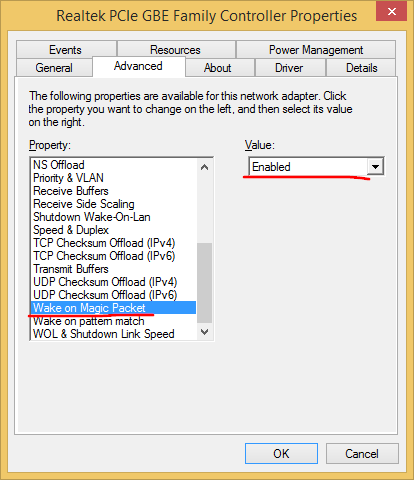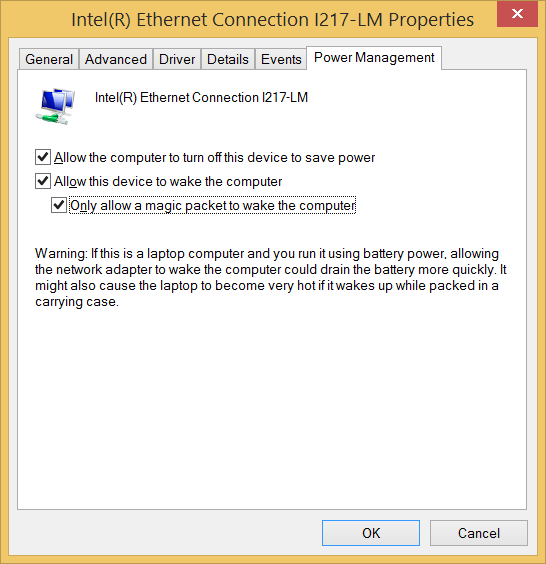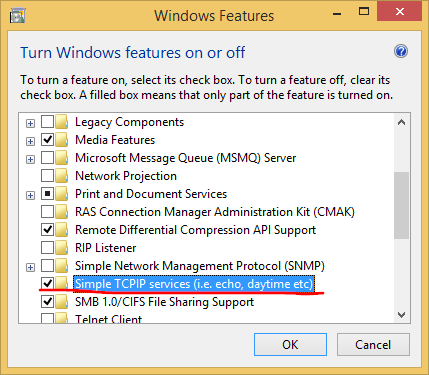|
Size: 2233
Comment:
|
← Revision 37 as of 2021-02-04 18:16:11 ⇥
Size: 3450
Comment:
|
| Deletions are marked like this. | Additions are marked like this. |
| Line 1: | Line 1: |
| = Remotely power on a notebook / desktop of IMATH = | ## page was renamed from remotePowerOn_WOL0 ## page was renamed from Remote Power On (Wake on LAN - WOL) = Remotely power on a notebook / desktop located at IMATH = |
| Line 10: | Line 12: |
| 1. Log in to localinfo: http://www.math.uzh.ch > LI > Remote Power On (WOL) * Check if the device is on the list 1. WOL only works over the yellow tagged network (LAN). WOL over WIFI is not supported. |
1. Connect the device to the yellow tagged network (LAN). * WOL over WIFI is not supported. 1. Put the device to sleep. 1. Log in to localinfo: http://www.math.uzh.ch > LI > Remote Power On (WOL) and power on * If the device is not on the list, contact support@math.uzh.ch |
| Line 18: | Line 22: |
| Enter the BIOS Setup at startup of the machine. Look for the an Option like `Power on by PCIE Devices`, `Power On by onboard Lan`, `On Board LAN boot (rom)` (!) and set it to enable. It is usually under `Boot` or `Advanced`. | Enter the BIOS Setup at startup of the machine. Look for an Option like `Power on by PCIE Devices`, `Power On by onboard Lan`, `On Board LAN boot (rom)` (!) and set it to enable. It is usually under `Boot` or `Advanced`. Note: Some newer Notebooks may only allow Boot On LAN in Sleep Mode to save Energy. |
| Line 30: | Line 37: |
| 1. Right-click Computer > Properties > Device Manager. 2. Under Network Adapters, double-click the device. 3. Tick all the items under the Power Management tab. |
* Right-click Computer > Properties > Device Manager. * Under Network Adapters, double-click the device. * Switch to the Advanced Tab and set WOL Magic Packet to enabled {{attachment:enable-wol.png}} * Tick all the items under the Power Management tab. |
| Line 34: | Line 43: |
| 4. Use Windowskey + R and type: `shell:::{67718415-c450-4f3c-bf8a-b487642dc39b}` | * Use Windowskey + R and type: `shell:::{67718415-c450-4f3c-bf8a-b487642dc39b}` and turn Simple TCPIP Services on |
| Line 36: | Line 45: |
| 5. | * Open UDP Port 9 in the Windows Firewall go to Control Panel\All Control Panel Items\Windows Firewall, click 'Advanced Settings' on the left, and create a new Inbound Rule to open the required port. {{attachment:irule.png}} * Restart Windows |
| Line 60: | Line 72: |
| = Restrictions = * The device needs hardware which supports WOL. * WOL only works on the yellow LAN (no WLAN). * Typically, the device is blocked by the UZH Firewall - use thinlinc (that's behind the UZH firewall) to connect to your device. * Make sure that there is a service running on your device which waits for remote connection. * F.e. use gtkvncviewer (started on thinlinc) to connect with a GUI to your mac (not very fast) - check [[http://www.howtogeek.com/180953/3-free-ways-to-remotely-connect-to-your-macs-desktop/|Screen sharing]] |
Remotely power on a notebook / desktop located at IMATH
Contents
The idea of this feature is simple, everyone should be able to wake their machine using localinfo. We use the standard 'Wake on Lan' (in short WOL) feature to accomplish this.
The following steps have to be taken:
- Activate WOL on the Device
- Connect the device to the yellow tagged network (LAN).
- WOL over WIFI is not supported.
- Put the device to sleep.
Log in to localinfo: http://www.math.uzh.ch > LI > Remote Power On (WOL) and power on
If the device is not on the list, contact support@math.uzh.ch
Activate WOL
BIOS: Linux / Windows
Enter the BIOS Setup at startup of the machine. Look for an Option like Power on by PCIE Devices, Power On by onboard Lan, On Board LAN boot (rom) ![]() and set it to enable. It is usually under Boot or Advanced.
and set it to enable. It is usually under Boot or Advanced.
Note: Some newer Notebooks may only allow Boot On LAN in Sleep Mode to save Energy.
OS: Mac OS X
Open system preferences -> Energy saving options -> wake for network access (or wake for wifi on most notebooks).
General: if you leave your office, use sleep instead of Power Off.
Note: Some Mac Mini (10.9) don't support WOL.
OS: Windows
To enable WOL under Windows:
Right-click Computer > Properties > Device Manager.
- Under Network Adapters, double-click the device.
- Switch to the Advanced Tab and set WOL Magic Packet to enabled
- Tick all the items under the Power Management tab.
Use Windowskey + R and type: shell:::{67718415-c450-4f3c-bf8a-b487642dc39b} and turn Simple TCPIP Services on
- Open UDP Port 9 in the Windows Firewall
- go to Control Panel\All Control Panel Items\Windows Firewall, click 'Advanced Settings' on the left, and create a new Inbound Rule to open the required port.
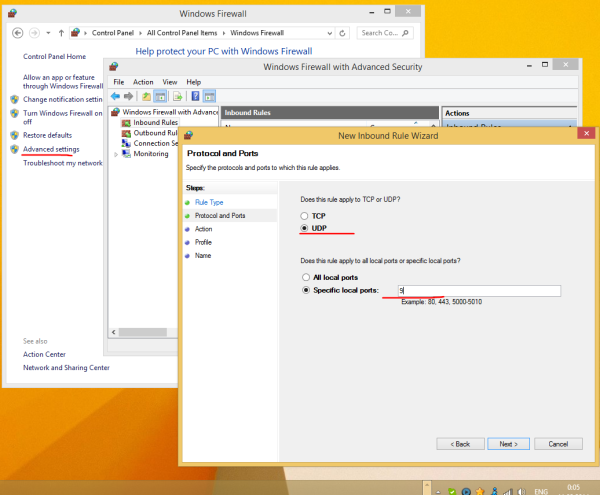
- go to Control Panel\All Control Panel Items\Windows Firewall, click 'Advanced Settings' on the left, and create a new Inbound Rule to open the required port.
- Restart Windows
OS: Linux
Install ethtools sudo apt-get install ethtool
Run the command (necessary after each boot)
sudo /sbin/ethtool -s eth0 wol g
- Auto activation during boot:
For Debian / Ubuntu Linux (without network manager) edit /etc/network/interfaces and append the following to eth0:
auto eth0 iface eth0 inet static address 192.168.1.1 netmask 255.255.255.0 gateway 192.168.1.254 post-up /sbin/ethtool -s eth0 wol g post-down /sbin/ethtool -s eth0 wol gFor RHEL / SL / Fedora / CentOS Linux, edit /etc/sysconfig/network-scripts/ifcfg-eth0 and add / modify the following line:
ETHTOOL_OPTS="wol g"
or
ETHTOOL_OPTS="wol g autoneg off speed 100 duplex full "
Restrictions
- The device needs hardware which supports WOL.
- WOL only works on the yellow LAN (no WLAN).
- Typically, the device is blocked by the UZH Firewall - use thinlinc (that's behind the UZH firewall) to connect to your device.
- Make sure that there is a service running on your device which waits for remote connection.
F.e. use gtkvncviewer (started on thinlinc) to connect with a GUI to your mac (not very fast) - check Screen sharing