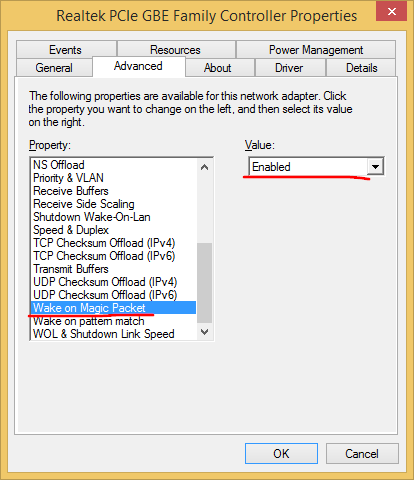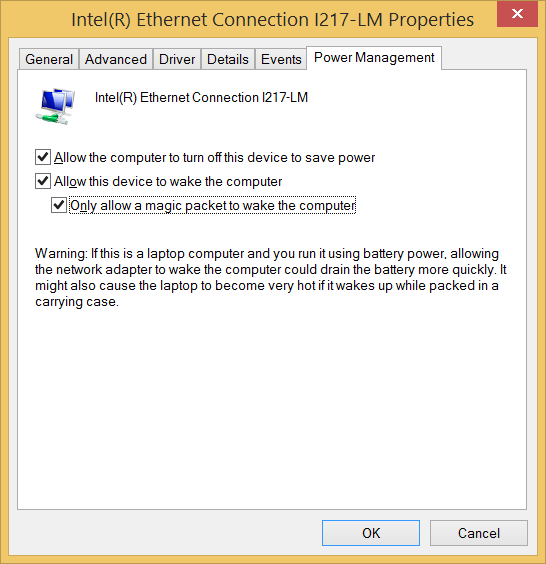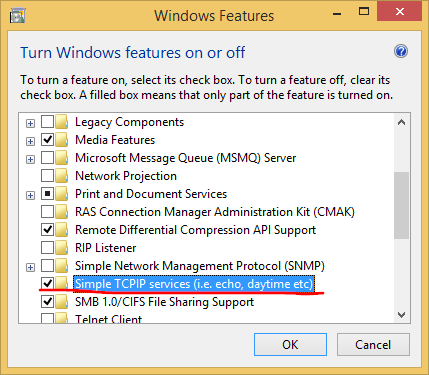BIOS: Linux / Windows
Enter the BIOS Setup at startup of the machine. Look for an Option like Power on by PCIE Devices, Power On by onboard Lan, On Board LAN boot (rom) ![]() and set it to enable. It is usually under Boot or Advanced.
and set it to enable. It is usually under Boot or Advanced.
Note: Some newer Notebooks may only allow Boot On LAN in Sleep Mode to save Energy.
OS: Mac OS X
Open system preferences -> Energy saving options -> wake for network access (or wake for wifi on most notebooks).
General: if you leave your office, use sleep instead of Power Off.
Note: Some Mac Mini (10.9) don't support WOL.
OS: Windows
To enable WOL under Windows:
Right-click Computer > Properties > Device Manager.
- Under Network Adapters, double-click the device.
- Switch to the Advanced Tab and set WOL Magic Packet to enabled
- Tick all the items under the Power Management tab.
Use Windowskey + R and type: shell:::{67718415-c450-4f3c-bf8a-b487642dc39b} and turn Simple TCPIP Services on
- Open UDP Port 9 in the Windows Firewall
- go to Control Panel\All Control Panel Items\Windows Firewall, click 'Advanced Settings' on the left, and create a new Inbound Rule to open the required port.
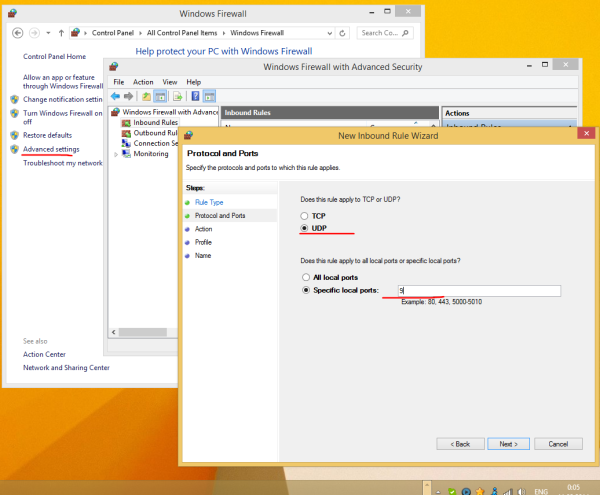
- go to Control Panel\All Control Panel Items\Windows Firewall, click 'Advanced Settings' on the left, and create a new Inbound Rule to open the required port.
- Restart Windows
OS: Linux
Install ethtools sudo apt-get install ethtool
Run the command (necessary after each boot)
sudo /sbin/ethtool -s eth0 wol g
- Auto activation during boot:
For Debian / Ubuntu Linux (without network manager) edit /etc/network/interfaces and append the following to eth0:
auto eth0 iface eth0 inet static address 192.168.1.1 netmask 255.255.255.0 gateway 192.168.1.254 post-up /sbin/ethtool -s eth0 wol g post-down /sbin/ethtool -s eth0 wol gFor RHEL / SL / Fedora / CentOS Linux, edit /etc/sysconfig/network-scripts/ifcfg-eth0 and add / modify the following line:
ETHTOOL_OPTS="wol g"
or
ETHTOOL_OPTS="wol g autoneg off speed 100 duplex full "