|
Size: 360
Comment:
|
Size: 2750
Comment:
|
| Deletions are marked like this. | Additions are marked like this. |
| Line 3: | Line 3: |
| * Every UZH member has a MS-Teams Account * [[https://www.zi.uzh.ch/en/support/it-workplace/ms365/microsoft-teams.html|ZI Documentation]] |
<<TableOfContents>> |
| Line 6: | Line 5: |
| * Installation | * Every UZH member has a MS-Teams Account. |
| Line 8: | Line 7: |
| * Via Bowser / Fat Client: https://www.zi.uzh.ch/en/support/it-workplace/ms365/microsoft-teams/access.html * Thinlinc: Applications > Internet > Microsoft-Teams (Preview) |
* Use your official UZH institutes email address (...@math.uzh.ch) to login. * If you can't login, set a password for account ''Active Directory'' under https://identity.uzh.ch * Login: [[Microsoft_Authentication]] = Telephone = * To use MS-Teams as a phone (incl a phone number), a ''MS phone plan'' has to be purchased via the institute. * Typically only administrative staff has a ''MS phone plan'' assigned to it. = Using MS-Teams = * MS-Teams via Browser: https://teams.microsoft.com * MS-Teams Client: Windows & Mac - via App Store * MS-Teams Client: Linux - Google Chrome WPA (installation see below) = Thinlinc (Linux) = * Webcam Support: * Using the terminals in Y27: just plug in the webcam. * Audio/Video Test: https://janus.conf.meetecho.com/echotest.html (press 'Start' on the top) * Not using the terminals in Y27 (e.g. from at home, or on your notebook): '''NO''' webcam support by using MS-Teams via Thinlinc (instead: Start MS-Teams outside of Thinlinc). * Chat, Audio and Screen share is fine * Menu > Teams (to find it quickly, type 'teams' in the input field). == First time use / installation == Activate MS-Teams as PWA installation. * In Google Chrome (only this browser is supported for the MS-Teams PWA app) open https://teams.microsoft.com * Log in. * Allow ''desktop notifications'' {{attachment:02-notification.png}} * Install the PWA {{attachment:03-install.png}} * From now on, start the PWA via start menu: {{attachment:04-start.png}} * After installation, you'll find also a start icon on the Desktop. * PWA does not have a dedicated notification icon in the border panel - instead you'll see new message notifications in the general notification area. * To bring MS-Teams to the front, press {{{Alt-Tab}}} or start MS-Teams again. == Printing == To open the print dialog, please press: '''Ctrl Shift p'''. == MS-Teams does not start == * Open the menu (lower left corner) * Type: '''Teams''' * Click on '''Repair MS-Teams''' * After a few seconds, try to start MS-Teams again. == Problem with audio == Using audio (mic/speaker) in MS-Teams on Thinlinc is fine, but needs some attention after powering on the terminal: * Power on terminal * Unplug / plug the headset * If thinlinc is already conntected: {{{F8 > disconnect and log in again}}}. * If MS-Teams still has a problem: {{{quit MS-Teams and start MS-Teams again}}}. Test: * PWA version of MS-Teams: {{{Menu > pavu (Pulse Audio Volume Control) > Input Devices > Tunnel: flickering when you speak}}} |
MS-Teams
Contents
- Every UZH member has a MS-Teams Account.
Use your official UZH institutes email address (...@math.uzh.ch) to login.
If you can't login, set a password for account Active Directory under https://identity.uzh.ch
Login: Microsoft_Authentication
Telephone
To use MS-Teams as a phone (incl a phone number), a MS phone plan has to be purchased via the institute.
Typically only administrative staff has a MS phone plan assigned to it.
Using MS-Teams
MS-Teams via Browser: https://teams.microsoft.com
MS-Teams Client: Windows & Mac - via App Store
- MS-Teams Client: Linux - Google Chrome WPA (installation see below)
Thinlinc (Linux)
- Webcam Support:
- Using the terminals in Y27: just plug in the webcam.
Audio/Video Test: https://janus.conf.meetecho.com/echotest.html (press 'Start' on the top)
Not using the terminals in Y27 (e.g. from at home, or on your notebook): NO webcam support by using MS-Teams via Thinlinc (instead: Start MS-Teams outside of Thinlinc).
- Using the terminals in Y27: just plug in the webcam.
- Chat, Audio and Screen share is fine
Menu > Teams (to find it quickly, type 'teams' in the input field).
First time use / installation
Activate MS-Teams as PWA installation.
In Google Chrome (only this browser is supported for the MS-Teams PWA app) open https://teams.microsoft.com
- Log in.
Allow desktop notifications
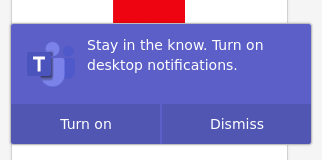
- Install the PWA
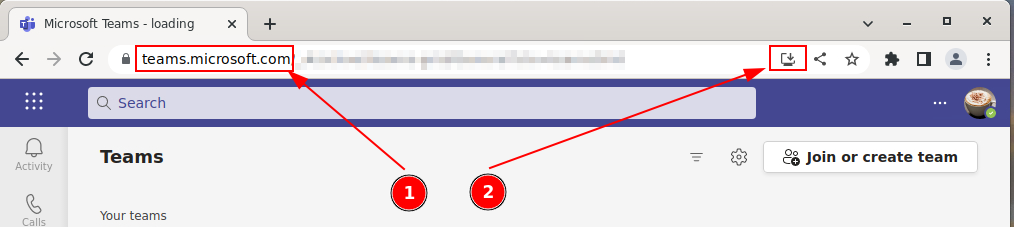
- From now on, start the PWA via start menu:
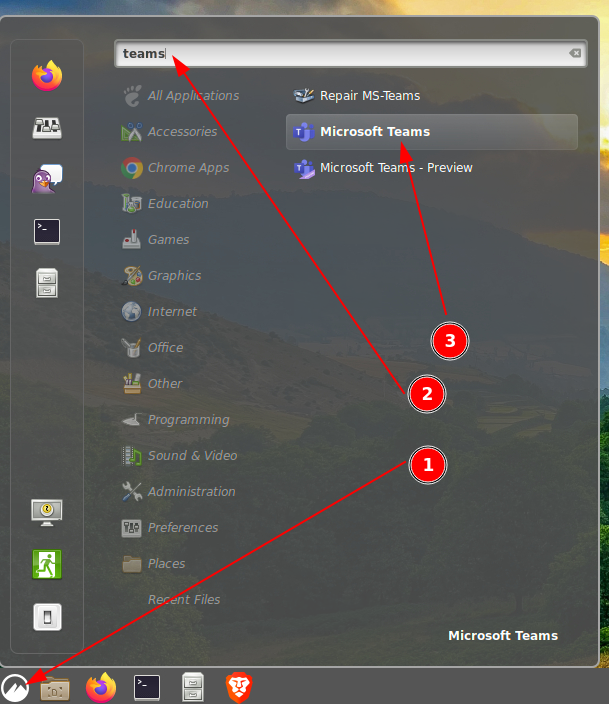
- After installation, you'll find also a start icon on the Desktop.
- PWA does not have a dedicated notification icon in the border panel - instead you'll see new message notifications in the general notification area.
To bring MS-Teams to the front, press Alt-Tab or start MS-Teams again.
Printing
To open the print dialog, please press: Ctrl Shift p.
MS-Teams does not start
- Open the menu (lower left corner)
Type: Teams
Click on Repair MS-Teams
- After a few seconds, try to start MS-Teams again.
Problem with audio
Using audio (mic/speaker) in MS-Teams on Thinlinc is fine, but needs some attention after powering on the terminal:
- Power on terminal
- Unplug / plug the headset
If thinlinc is already conntected: F8 > disconnect and log in again.
If MS-Teams still has a problem: quit MS-Teams and start MS-Teams again.
Test:
PWA version of MS-Teams: Menu > pavu (Pulse Audio Volume Control) > Input Devices > Tunnel: flickering when you speak
