Contents
Zimbra
- Calendar
Webinterface: http://mail.math.uzh.ch
IMAPS, POPS: mail.math.uzh.ch
SMTP: mail.math.uzh.ch, Port: 2525
View
- Since Zimbra 8 the default 'reading pane' are shown in 3 columns: Folder | Mail Subjects | Single Mail
Change to 2 Column: Upper right corner > View > Reading Pane At The Bottom
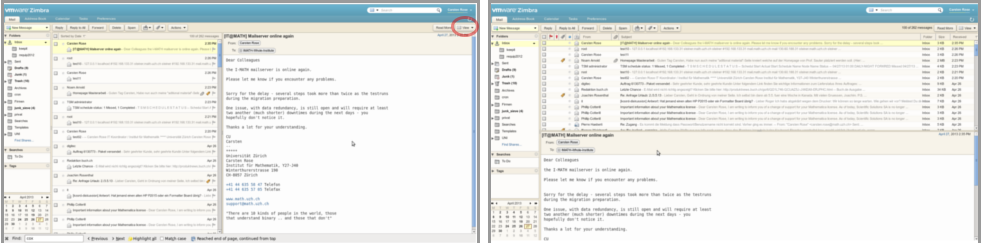
Calendar
For Zimbra user, if person 'b' needs access to person 'a' calendar:
- person 'a' has to share the calendar to person 'b'
- person 'b' needs to join to the calender of person 'a'
Sharing a calendar to another person (Zimbra user)
- Log in to the Webinterface with the 'Advanced version' (AJAX), choose tab 'Calendar'.
Move mouse to the left side of the window over the name of the calendar which will be shared and click the right mouse button. Select Share Calendar:
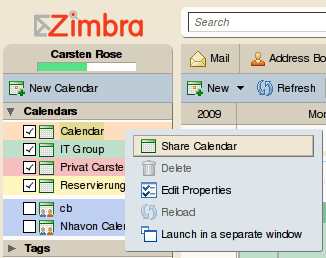
- Specify all the details like 'email address of the persons who have access', 'read only', 'private' and so on:
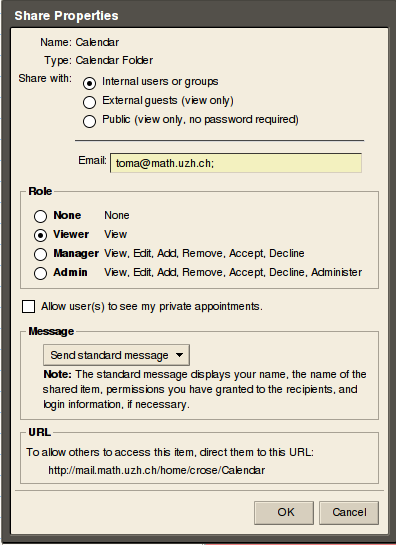
The person will receive an email with a link to the calendar. Especially the name of the calendar. Please be aware that the default calendar will always be called Calendar (unless you rename it), regardless of whether you use a localized envrionment (for example German which results in 'Kalender')
Joining a calendar of another person
- Log in to the web interface with the 'Advanced version' (AJAX), choose tab 'Calendar'.
Move mouse to the left side of the window over 'Calendars', click the right mouse button. Select Link to shared Calendar.
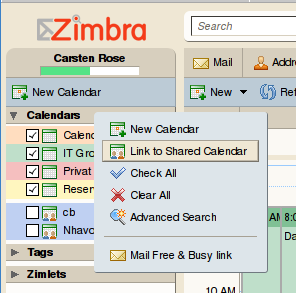
- Specify details
- Email: mandatory
- Path: mandatory
- Name: title for the calendar
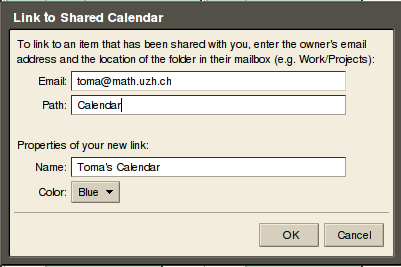
Sharing calendar to an external person (password protected)
- Log in to the web interface with the 'Advanced version' (AJAX), choose tab 'Calendar'.
Move mouse to the left side of the window over the name of the calendar which will be shared and click the right mouse button. Select Share Calendar:
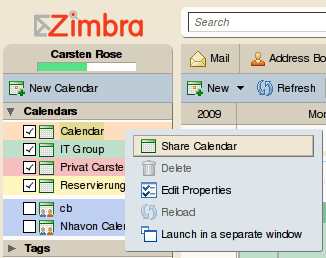
- Provide the 'email address' of the person.
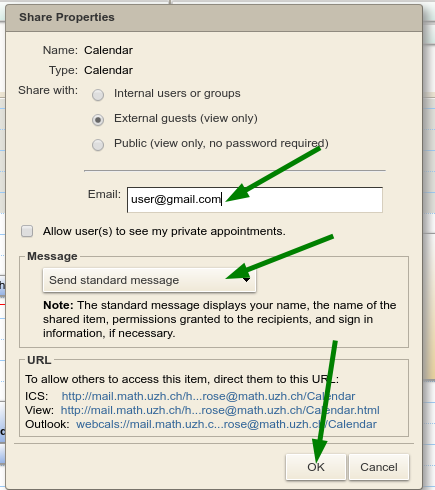
- The person will receive an email with two links.
- First link: to set a display name and a password.
- Second link: to access the calendar
Sync mobile phone with Zimbra Calendar
- In the Open Network Edition (which we use), Zimbra does not offer an App for mobile devices for free.
Zimbra supports the 'CalDav' protocol.
- Zimbra offers an own App 'ZCal' (3 CHF) (supports only Zimbra).
Android
To use the CalDav protocol, you have to use a CalDav sync client like:
davx Google Play (6 CHF) or F-Droid. This is a third party app that supports many other servers like gmail, owncloud, yahoo, kolab, ...
- After installation and configuration, you will find your dates in the general calendar app.
- Syncs in both ways.
- Installation:
- Install '!davx5' from the Market and open it.
- Add the Zimbra account.
- Enter the server name: mail.math.uzh.ch
- Enter your user name (email address) and then your password.
- Select which calendars to sync by ticking its box and press Next.
Apple iOS
Apple supports 'CalDav'-protocoll natively.
- Configuration:
- You are connecting to your Zimbra account via a special URL over which Zimbra allows connection to your calendar
- Settings application and choose Mail, Contacts, Calendar:
Then select Add Account…: press Other: Choose Add CalDav Account:
- Enter your Zimbra server hostname: mail.math.uzh.ch
- provide your username and password.
- On the account page, open Advanced Settings: Enable SSL and check port,
make sure Account URL resembles: https://mail.math.uzh.ch/dav/your@email.address/Calendar or https://mail.math.uzh.ch/principals/users/your@email.address
Tasks
- Go to Tasks in the Webmail (mail.math.uzh.ch)

- Right click Tasks and select new Task List
- Right click your new Task List and select Properties
- Click on Add Share and copy the URL into the Clipboard
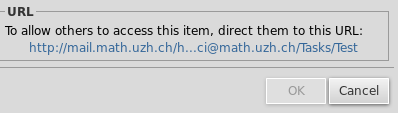
Add Task to Thunderbird
- Open Thunderbird and go to the Calendar section
- Add a new Calendar click on the Network
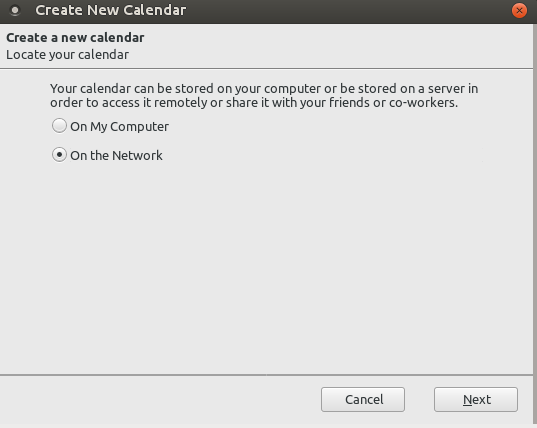
- Select CalDAV Calendar
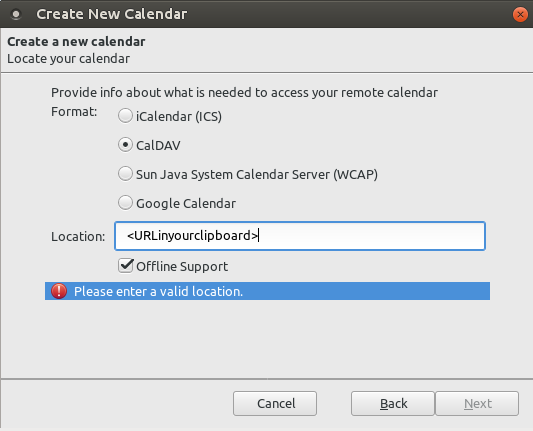
- Name the Calendar and click Finish
Spam Filter
There are several spam filters which try to detect spam. They work in a row and each of them may cause 'false positives' (mail detected as spam but is not spam). A typical row:
- Spam filter at the UZH mail server. Marked with '**-SPAM-**
- Spam filter in Zimbra (Math Departement). Marked with '#SPAMz#'
- Spam filter in the personal email program. Typical 'marked as spam'
Junk Folder
Typically, all mail which is marked as spam by the UZH mail server (1) will be moved directly to the Junk folder. This happens through a so called 'sieve' filter on our mailserver.
Mails, who are detected as spam by Zimbra, are moved directly to the Junk folder too.
false positives
Every Spam filter needs training from time to time.
- The UZH mail filter will be maintained by the compute center and you have no direct impact to it. You are able to adjust a 'score' which is responsible to mark a mail as junk. In general this is not necessary.
The zimbra mail filter can be taught in the webinterface unter http://mail.math.uzh.ch.
select all mails which are junk and press Junk.
False positives: mark all of them and press not Junk.
