|
Size: 2955
Comment:
|
Size: 2837
Comment:
|
| Deletions are marked like this. | Additions are marked like this. |
| Line 30: | Line 30: |
| == Windows == | |
| Line 32: | Line 31: |
== Solaris / Linux == `Edit > Preferences > Advanced > General > Check my spelling as I type: Off` |
Firefox
Contents
Disable 'Reset Firefox ...'
- Tired of annoying mesage "It looks like you haven't started Firefox in a while. Do you want to clean it up for a fresh, like-new experience? And by the way, welcome back!"
Solution found at http://miroslav.suchy.cz/blog/archives/2014/05/13/how_to_disable_reset_prompt_in_firefox/index.html
- step by step:
Open: about:config
Create a new entry by selecting any entry > right mouse click > New > Boolean
Enter the preference name: browser.disableResetPrompt
Value: True
This Connection is Untrusted
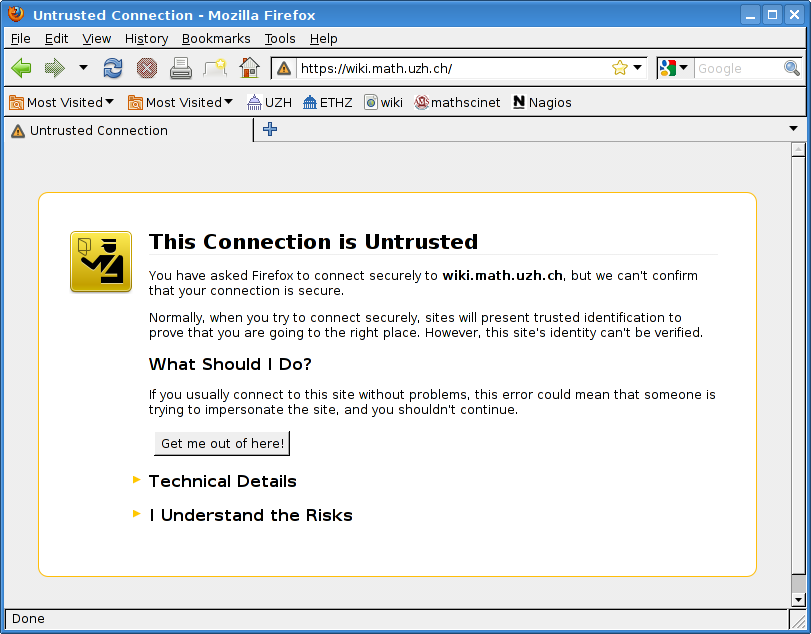
- You see this message on encrypted sites with selfsigned certificates. If you trust the site, click:
I Understand the Risks > Add Exception > Get Certificate > Confirm Security Exception
Profile in use / Clean lock files
- After an unclean stop of Mozilla or Thunderbird (application crashes, desktop session crash, server crash ) it happened frequently that a new start of the application fails with:
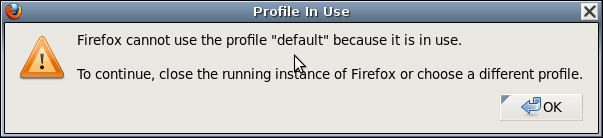
- To clean the setup, start either
Applications > System Tools > Clean Firefox/Thunderbird - Remove Lock', or
call rmlock.sh from a terminal.
Turn off Spell Checker
Tools > Options > Advanced > General > Check my spelling as I type: Off
Firefox Not Scrolling with Up/Down Arrow Keys or Home/End Keys
Hit F7 to activate/deactive 'caret browsing'
Export / Import Bookmarks
This section explains how to export your bookmarks i.e on Windows to an HTML file, which can be used as a backup or for importing into another web browser and/or on an different Plattform.
Export
Click the Library button |||\ icon, then click Bookmarks. Scroll to the bottom and click Show all Bookmarks.
- From the toolbar on the Library window, click Import and Backup and choose Export Bookmarks to HTML
- In the Export Bookmarks File window that opens, choose a location to save the file (any place you have write access will work), which is named bookmarks.html by default.
- Click the Save button. The Export Bookmarks File window will close.
- Close the Library window
Import
Click the Library |||\ icon, then click Bookmarks. Scroll to the bottom and click Show all Bookmarks.
- From the toolbar on the Library window, click Import and Backup and choose Import Bookmarks from HTML
- In the Import Bookmarks File window that opens, navigate to the previously saved bookmarks HTML file you want import
- Click the Open button. The Import Bookmarks File window will close.
- Close the Library window.
- The bookmarks in the selected HTML file will be added to your Firefox bookmarks within the Bookmarks Menu directory.
