TrueCrypt
- Free for commercial and non commercial use.
Usage
Create a new volume
Before you can start storing your files encrypted, you need to create a new volume.
Start TrueCrypt (on Windows: Start -> All Programms -> TrueCrypt, on Ubuntu: Applications -> Accessoirs -> TrueCrypt).
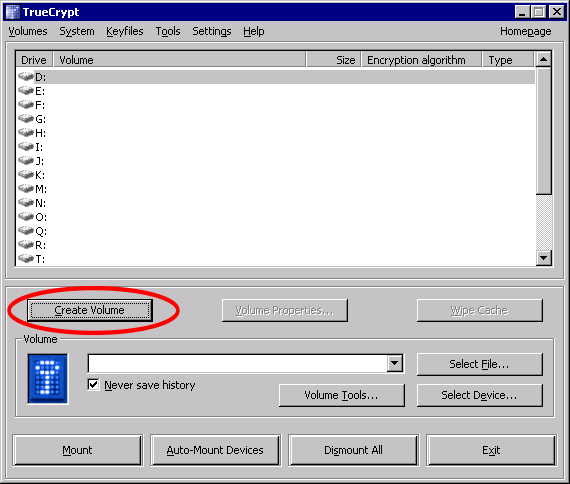
- In the main window, select "Create Volume".
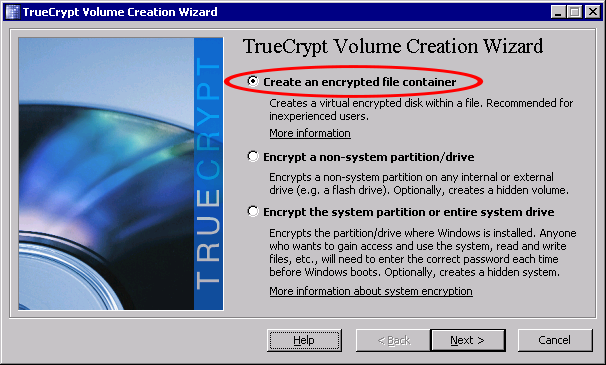
- In the opened dialog window, choose "Create an encrypted file container", and click "Next".
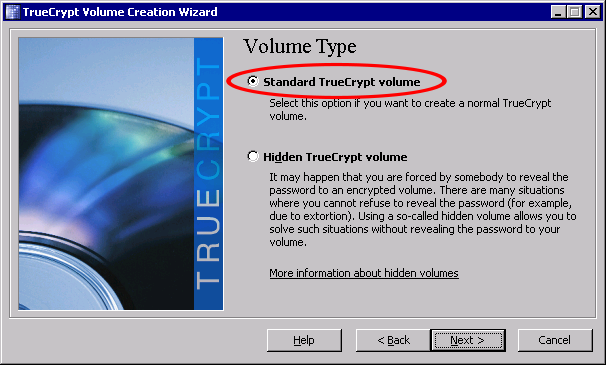
- Choose whether you want to hide the new volume or not. In most cases, it should not be necessary to hide the volume. Proceed with "Next".
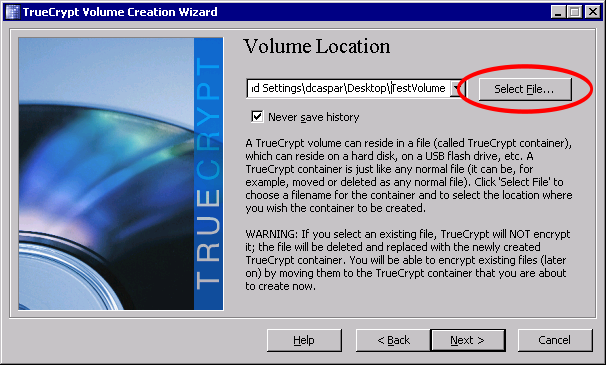
- Choose a location/path and a name for the file containing your volume.
- Choose how to encrypt your volume. In general, the default settings should be fine.
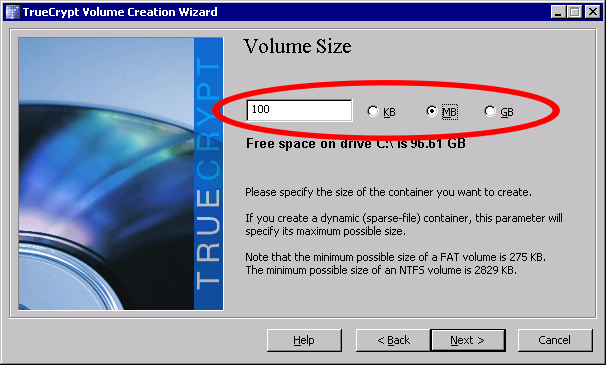
- Now, you need to specify how much space your volume should contain. Since it is not (yet) possible to enlarge an existing volume, you should carefully choose your volume's size.
![]() Edit conflict - other version:
Edit conflict - other version:
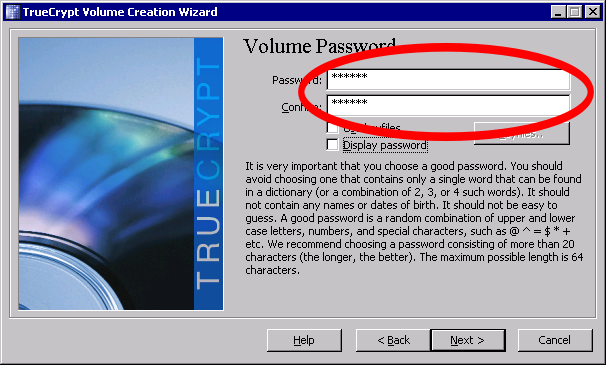
- Now, enter a password to secure your volume.
![]() Edit conflict - your version:
Edit conflict - your version:
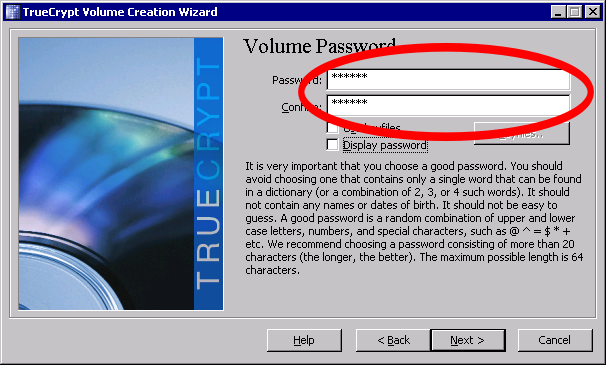
- Now, enter a password to secure your volume.
![]() End of edit conflict
End of edit conflict
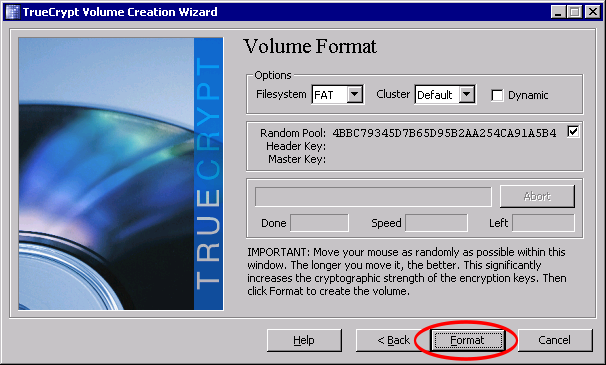
- Finally, choose with what filesystem your volume should be formatted. In generall, the default settings are ok. Select "Format" to create your volume. When it has been created, exit the wizard.
Using your volume
In TrueCrypt's main window, select a drive letter in the upper part of the window. Your volume will be mounted with this drive letter as its name.
In the lower part of TrueCrypt's main window, choose "select File..." to specify the file that contains your volume.
- Click on "Mount". Now you need to enter the volume's password.
![]() Edit conflict - other version:
Edit conflict - other version:
![]() Edit conflict - your version:
Edit conflict - your version:
![]() End of edit conflict
End of edit conflict
After your volume has been mounted successfully, it appears in your computer's file browser as a new disk, labeled with the drive letter selected earlier. The new disk behaves like an normal disk, so to access your data, e.g. simply double click the disk icon, navigate to the desired document and open it. While you are using your encrypted volume, TrueCrypt must be running. You can mount as many different volumes concurrently as there exist free drive letters inTrueCrypt'sselection window. If you want to unmount a volume, simply select the volume in the list and choose "Volumes -> Dismount Volumes" from the menubar inTrueCrypt'smain window.
Installation under Windows
To successfully install TrueCrypt, you must have administrator privileges.
Download the latest version of TrueCrypt from http://www.truecrypt.org/downloads.
- Double-click the downloaded file. Choose an installation path when asked for and finish the installation.
