Setup
Before an event (e.g. a lecture) can be streamed with SeminarLive, it needs to be created and configured on https://seminarlive.math.uzh.ch. I-MATH lectures and exercises can be automatically imported, other events need to be created manually. The following two chapters show how to import events and how to create them manually.
Log in at https://seminarlive.math.uzh.ch/semlive/index.php?id=login with your UZH account. If you do not have a UZH account, use the https://seminarlive.math.uzh.ch/semlive/index.php?id=registration to create a SeminarLive account and then log in with this account.
Event Import
Navigate to the My Events page (https://seminarlive.math.uzh.ch/semlive/index.php?id=my_events)
- If you have one or more events that can be imported (I-MATH lectures and exercises), you will see them as shown in the image below.
- Click 'Import'. You will now see the event in a table. You can click its edit button to adjust any settings. Editing the event will open the same form as shown in the next chapter.
Creating an Event
To create an event manually, follow these steps
Navigate to the My Events page (https://seminarlive.math.uzh.ch/semlive/index.php?id=my_events)
Click on the Create Event link. If you already have at least one event listed on the page, use the + button instead.
- If you see neither the link nor the button, then you are most likely missing privileges - in this case please contact support.math.uzh.ch.
- The form shown in the image below below appears.
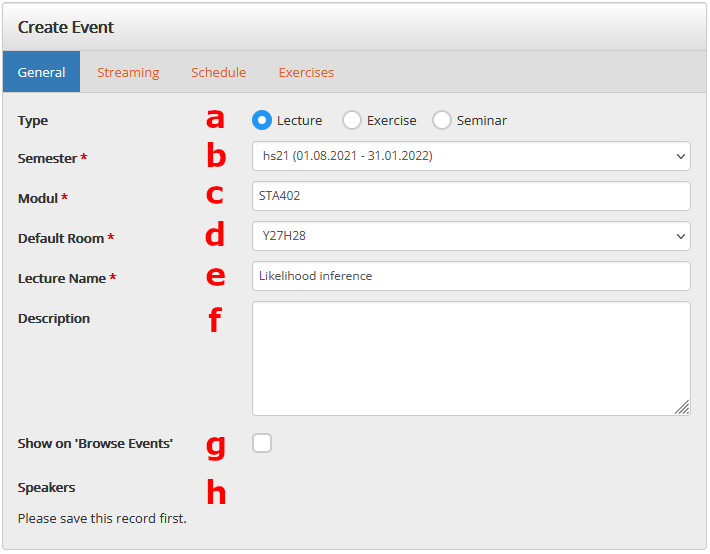
a) Type: The type of event: Lecture, Exercise or Seminar. If you pick exercise, then you will also have to select the lecture or seminar for which the exercise is done.
b) Semester: The Semester in which you want to stream.
c) Module: The module name of your lecture
d) Default Room: The room in which the event is usually held. The room can later be adjusted per occurrence of the event, but by default the Default Room will be used.
e) Lecture Name: The name of the lecture
f) Description: An optional description of the event (e.g. what is the lecture about?
g) Show on "Browse Events": If this box is checked, then your event will be publicly visible on the Browse Events page (https://seminarlive.math.uzh.ch/semlive/index.php?id=browse_events)
h) Speakers: All speakers for the event are shown here. When you save the event for the first time, you will be automatically added to the speaker list. After this, you will be able to add more speakers. All Speakers can edit the event and will automatically be granted all privileges on the Streaming Interface of the event. (e.g. Turning the blackboard camera and other devices on/off)
Streaming and Recording Settings
In the tab Streaming you can adjust the following settings:
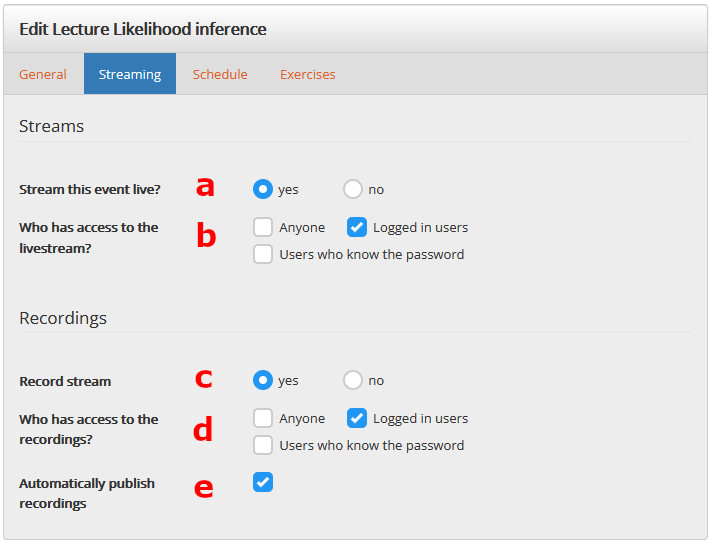
a) Stream this event live?: not implemented - livestream is enabled for all events.
b) Who has access to the livestream?: Note that multiple options can be selected. Only one of them needs to be true to grant access to a user
* Anyone: Anyone will be able to access the stream
* Logged in users: People can only access the livestream after they have logged in on SeminarLive
* Users who know the password: If you check this box, you will see a field where you can enter a password. People will be prompted to enter the password before they have access to your stream.
c) Record stream: Whether or not the stream should be recorded. Please note that although streams can already be recorded, playback is not yet possible.
d) Who has access to the recordings?: Note that multiple options can be selected. Only one of them needs to be true to grant access to a user
* Anyone: Anyone will be able to watch the recordings
* Logged in users: People can only watch the recordings after they have logged in on SeminarLive
* Users who know the password: If you check this box, you will see a field where you can enter a password. People will be prompted to enter the password before they can watch the recordings.
e) Automatically publish recordings: not implemented - Whether the recordings should be automatically published or not
Streaming Interface
wip

