The streaming interface for SeminarLive looks and works as shown and explained below.
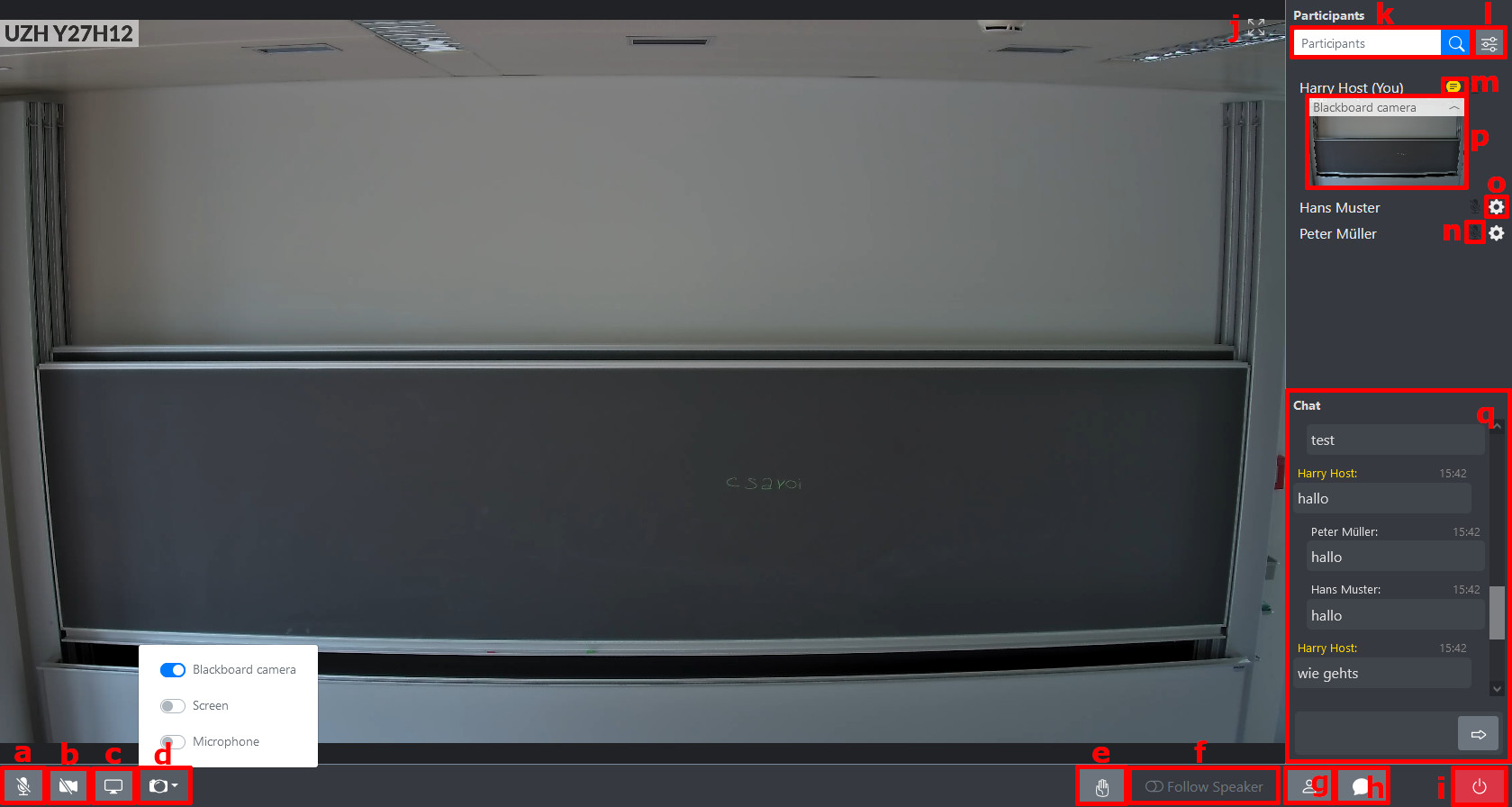
a) Mute / Unmute yourself. The first time you unmute yourself, your browser will ask for permission to access your microphone. Confirm this with yes. When you are unmuted, you can also adjust your own volume.
b) Share your camera (e.g. built in camera of a laptop/mobilee device or a webcam)
c) Share your screen. You can share multiple screens simultaneously. Please note that screensharing might not be possible on tablets and mobile phones.
d) Show Devices in the Room such as Blackboard Camera, Ceiling Microphones, etc. By turning a switch, each device can be turned on / off individually. This option is only available to the host.
e) Raise Hand. Click this to signal that you have a question. Other participants will see the hand icon next to your name. You can click it again to lower the hand. The host of the meeting is able to lower any hands.
f) Follow Speaker. If you turn Follow Speaker mode on, then you will always see the stream which is currently selected by the speaker. This is useful if the speaker is using multiple streams (e.g. Camera, Blackboard, ...) to explain something. If this is turned off, then you will have to manually click on a stream's thumbnail to see it in high quality.
g) Show/Hide Participant Panel Click this to show/hide the panel with all participants in the top right.
h) Show/Hide Chat Panel Click this to show/hide the chat.
i) Leave Meeting Leave the meeting and return to the previous page
j) Enter Fullscreen. Leave Fullscreen by cliicking the icon again or by hitting ESC.
k) Search Participant in the list below
l) Participant Panel Settings Contains an option to quickly expand/collapse all stream thumbnails. More options will come in the future.
m) Shows the Role of a participant. White speeach bubble = Speaker, golden speech bubble = host.
n) Mute or unmute another user. This has no effect for other participants, only for yourself.
o) Participant Settings. Contains multiple settings: Adjust volume of participant, grant/revoke speaker privilege (Host only), more settings in the future.
p) Thumbnail. The thumbnail of a stream that is shared in the meeting. Thumbnails appear for cameras and screenshares. They can be clicked to display the high quality stream. The arrow symbol in the top right corner of the thumbnail can be clicked to expand or collapse the thumbnail.
q) Chat