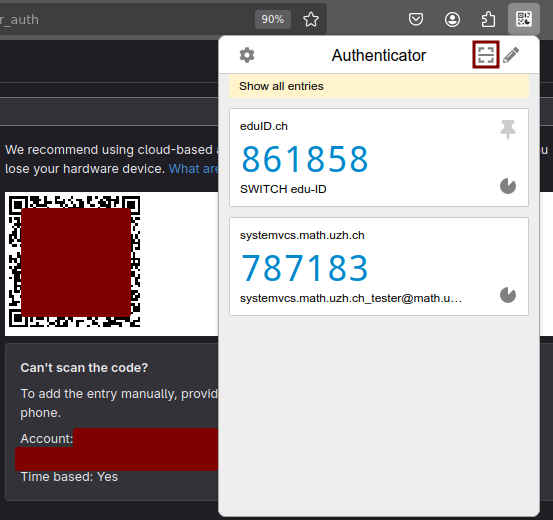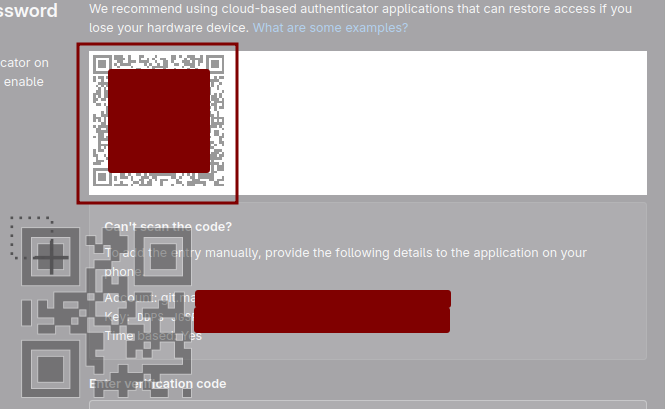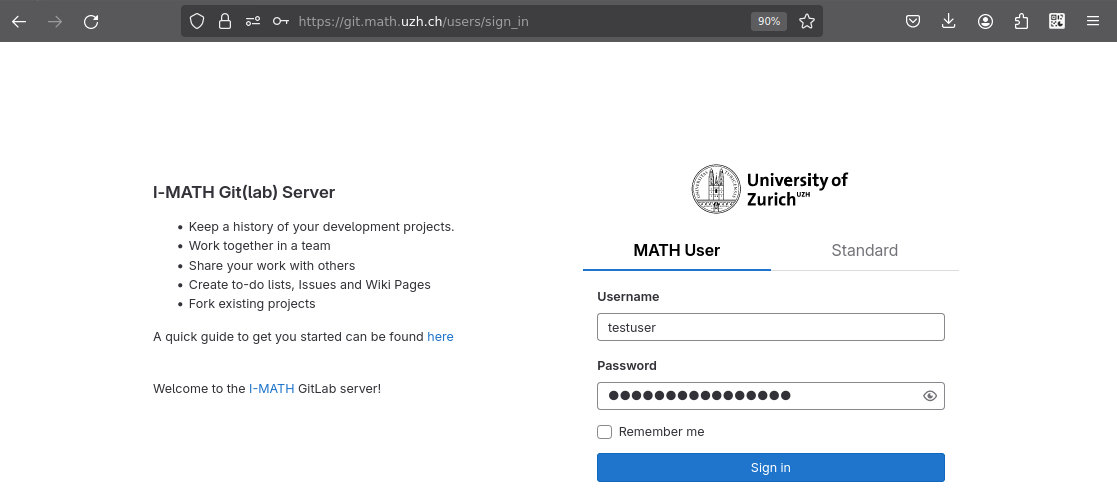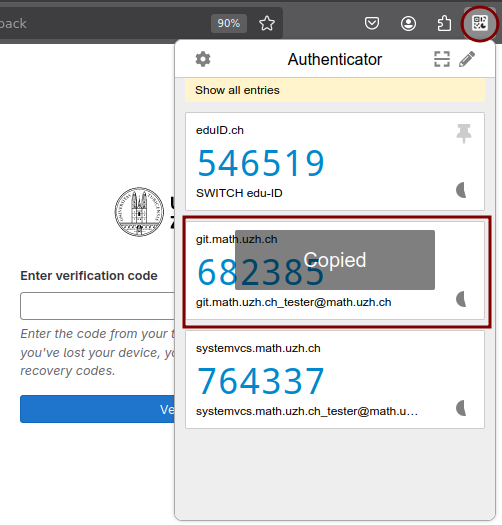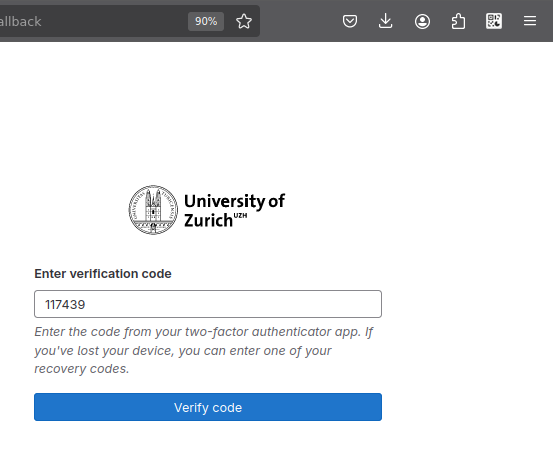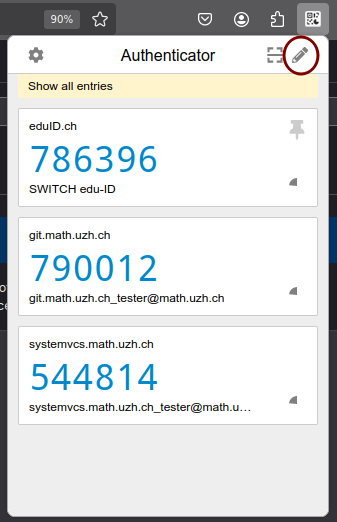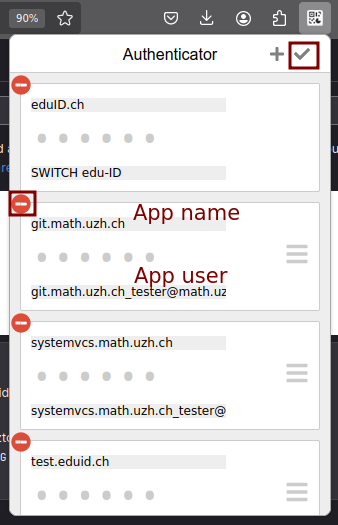|
Size: 2779
Comment: Copied the guide from project wiki
|
Size: 3113
Comment: added screenshots and store buttons
|
| Deletions are marked like this. | Additions are marked like this. |
| Line 7: | Line 7: |
| || Extension name ||<90%> authenticator.cc || ||<^|4(> Available for || [[https://addons.mozilla.org/en-US/firefox/addon/auth-helper?src=external-github|Firefox]] || || [[https://chrome.google.com/webstore/detail/authenticator/bhghoamapcdpbohphigoooaddinpkbai|Google Chrome]] || || [[https://microsoftedge.microsoft.com/addons/detail/ocglkepbibnalbgmbachknglpdipeoio|Edge]] || || [[https://apps.apple.com/us/app/authen/id1602945200?mt=12|Safari]] || |
||Extension name ||<90%> authenticator.cc || ||<^|4(>Available for || [[https://addons.mozilla.org/en-US/firefox/addon/auth-helper?src=external-github|{{attachment:FrontPage/firefox-add-ons.png|Firefox|height=48,align=left}}]] || || [[https://chrome.google.com/webstore/detail/authenticator/bhghoamapcdpbohphigoooaddinpkbai|{{attachment:FrontPage/chrome-web-store.png|Google Chome|height=48,align=left}}]] || || [[https://microsoftedge.microsoft.com/addons/detail/ocglkepbibnalbgmbachknglpdipeoio|{{attachment:FrontPage/microsoft-store.png|MS Edge|height=48,align=left}}]] || || [[https://apps.apple.com/us/app/authen/id1602945200?mt=12|{{attachment:FrontPage/apple-store.svg|Safari|height=48,align=left}}]] || |
| Line 18: | Line 18: |
| 1. Scan the QR code with the extension by pressing the scan icon !clipboard-202403260848-htp1p.png! 1. Select the area of the page with the QR code !clipboard-202403260850-bopc4.png! 1. The page will ask you for a code generated by the authenticator app - see below how to get the code !clipboard-202403260829-rreom.png! |
1. Scan the QR code with the extension by pressing the scan icon {{attachment:in-browser-mfa-reg-1.png}} 1. Select the area of the page with the QR code {{attachment:in-browser-mfa-reg-2.png}} 1. The page will ask you for a code generated by the authenticator app - see below how to get the code {{attachment:in-browser-mfa-reg-3.png}} |
| Line 30: | Line 30: |
| 1. Provide login credentials on the page. !clipboard-202403260810-egygr.png! 1. When asked for the token: 1. Open the authenticator extension and click on the proper entry to copy the code to the clipboard. You should see "Copied" displayed over this entry. !clipboard-202403260845-qykhw.png! 1. Paste the code on the page (e.g. with Ctrl+V). !clipboard-202403260813-znprx.png! |
1. Provide login credentials on the page. {{attachment:in-browser-mfa-usage-1.png}} 1. When asked for the token: 1. Open the authenticator extension and click on the proper entry to copy the code to the clipboard. You should see "Copied" displayed over this entry. {{attachment:in-browser-mfa-usage-2.png}} 1. Paste the code on the page (e.g. with Ctrl+V). {{attachment:in-browser-mfa-usage-3.png}} |
| Line 42: | Line 42: |
| 1. Click on the extension icon, then the pen icon !clipboard-202403260843-4bmmd.png! 1. Edit app properties and save by clicking the tick icon or remove the app by click the red disk icon !clipboard-202403260823-tzd06.png! |
1. Click on the extension icon, then the pen icon {{attachment:in-browser-mfa-edit-1.png}} 1. Edit app properties and save by clicking the tick icon or remove the app by click the red disk icon {{attachment:in-browser-mfa-edit-2.png}} |
In-browser authenticator
This solution is perfect for users without a smart phone. This guide shows how to use it with git.math.uzh.ch, but the steps are the same for other pages.
Install the authenticator extension
Install the extension from the appropriate store using the above links. The most up-to-date links are provided on the official github page of the extension:
Register the extension for MFA with a QR code
- Scan the QR code with the extension by pressing the scan icon
- Select the area of the page with the QR code
- The page will ask you for a code generated by the authenticator app - see below how to get the code
Note: If you want to use the extension in several places (e.g. both FireFox in a ThinLink session and an authenticator app on you smart phone or a browser on your personal laptop), please save the secret key provided along with the QR code. You can use the code to configure the extension in other places. The code is saved nowhere and once you close the page (or provide the code as in the last step above) it is not possible to access it again.
Usage
- Provide login credentials on the page.
- When asked for the token:
- Open the authenticator extension and click on the proper entry to copy the code to the clipboard. You should see "Copied" displayed over this entry.
- Paste the code on the page (e.g. with Ctrl+V).
- Open the authenticator extension and click on the proper entry to copy the code to the clipboard. You should see "Copied" displayed over this entry.
Note: On the first time the browser will ask you to permit the extension to use the clipboard - please allow it. If you choose otherwise, you can still copy the code manually (select then press Ctrl+C) or enter it manually on the page.
Remove an app from the extension
- Click on the extension icon, then the pen icon
- Edit app properties and save by clicking the tick icon or remove the app by click the red disk icon